マイコンボードをはじめませんか?
Arduinoより簡単! 初心者向け micro:bit(マイクロビット)の使い方とオススメキット

小中学生のとき、「工作」や「技術家庭」の授業がありましたよね。自分のアイデアを形にすることを楽しんだ人も多いのではないでしょうか? 大人の趣味としてあの楽しみをもう一度味わってみませんか? どうせなら「動く作品」作りはどうでしょう? 今なら工作に使える安くて小型のコンピューター=マイコンボードが簡単に手に入ります。
初めてチャレンジする人にとって、マイコンボード選びは大変です。
「自分のやりたいことに合ってるのはどれ?」
「なんとなくマイコンボードって聞いたことがあるけど、何ができるの?」
このように、初心者にとっては悩みが多いのが電子工作。
「適当にマイコンボードを買ったけど、思っていたのと違った……」
ということがないように、人気のマイコンボード、「Arduino(アルドゥイーノ)」「Raspberry Pi(ラズベリーパイ)」「micro:bit(マイクロビット)」「M5Stack(エムファイブスタック)」について紹介します。
今回はmicro:bit編。使い方や必要な付属品など、micro:bitを使って電子工作をするときに知っておきたいことをお話ししましょう。
<micro:bit とは?>
2012年にイギリスで生まれたmicro:bitは小・中学生のコンピューター教育用としてリリースされたマイコンボードです。
イギリスでは2016年に全ての7年生(日本の中1に相当)100万人に無償で配布され、以降定番の教材となりました。今では日本を含む世界50カ国以上で使われています。
安価で小型でありながら電子基板上にLEDや各種センサー、無線通信機能が載っています。
子どもたちがその創造性を発揮して作品を作る上で十分な機能がそろっています。小・中学生向けといいながら、そのパフォーマンスはなかなかのもの。最も初心者向けのマイコンボードであると言っていいでしょう。簡単に、IoTを体験したい人にもオススメです。
(2020年10月13日、Micro:bit教育財団が micro:bitのバージョンアップ「micro:bit v2」を発表しました。本記事ではver.1のモデルについて取り上げています。)
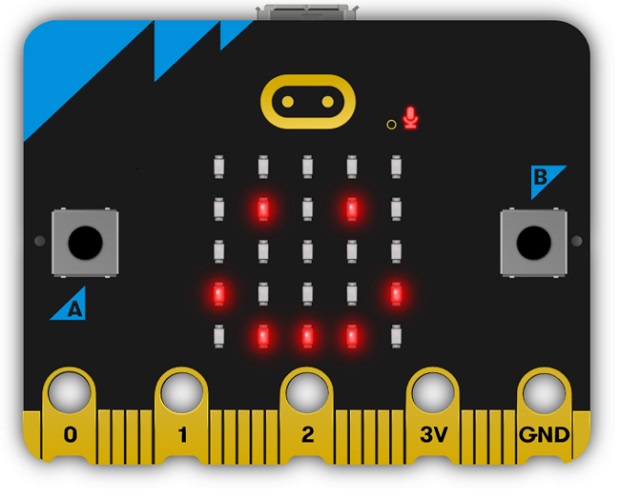 |
新バージョンはマイクとスピーカー搭載——「micro:bit」がv2.0にアップデート|fabcross |
基板には何が載っているの?
 micro:bit本体の表(左)と裏(右)
micro:bit本体の表(左)と裏(右)
基板上にはCPUのほかに19本の入出力端子(メインの端子は5本)、USBポート、バッテリーコネクター、他にデバイスとして、LED(光センサーとしても使用)、ボタンスイッチ、加速度センサー、地磁気センサー、温度センサー、無線通信機能(BLE*)などが載っています。
※一部のLEDは光センサーとしても使います。
※このCPUは常時チップの温度を監視しています。この機能をセンサーとして使っているのがmicro:bitの温度センサーです。気温や室温を測定しているわけではありません。
BLE:“Bluetooth Low Energy”の略。近くのもの同士を無線でつなげるBluetooth の中でも低電力消費、低コストに特化した規格です。電波到達距離は約5mです。
ほかに何が必要なの?
最低限必要なのは、A-MicroBタイプのUSBケーブルです。電子機器の充電にも使われるタイプのケーブルで、家電量販店でも入手できます。ケーブルをプログラミングに使用するパソコンとつないで、データを送り込んだり、給電したりします。その他、簡単に回路を組むために、ワニ口クリップがあると便利でしょう。
 A-MicroBタイプのUSBケーブル(左)、ワニ口クリップ(右)
A-MicroBタイプのUSBケーブル(左)、ワニ口クリップ(右)
どうやってプログラミングするの?
IDE*という専用のアプリをプログラミングに使用するパソコン上で使います。IDEには「プログラムを書く」、「プログラムを、検証する・送り込む・保存する」、「作例を呼び出す」、といった開発のための環境がセットになっています。
micro:bitには「MakeCode」というアプリがあります。基本的にWebブラウザー上で動くので、ネットにさえつながればパソコンにインストールしなくても使えます。プログラミング用の画面でブロックを組み合わせるだけでプログラム(micro:bitでは「プロジェクト」と呼ぶ)が簡単に組めます。また、ドライバーソフトやライブラリーのインストールがいらない、シミュレーター画面で事前に動作が確認できるといった点も初心者にはうれしいところです。
プログラミング言語としてはブロックの裏でJavaScript*が動いており、画面上で切り変えもできます。その他、MicroPython*が使える「Python エディター」という別のIDEも使えます。
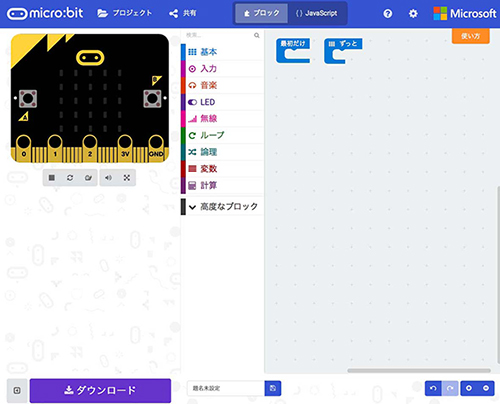 Make Codeのプログラミング画面。
Make Codeのプログラミング画面。
JavaScript: 1995年にWebブラウザー向けに作られたプログラミング言語です。Webブラウザーが実行環境となるため特別なソフトが不要で、テキストエディターでプログラミングできます。名前は似ていますが、「Java」とはまったく異なるプログラミング言語であることに注意しましょう。
MicroPython: 1991年に登場したPythonは、シンプルで読みやすいコードが書けることを目標に作られたプログラミング言語です。このPythonをマイコンボードなどでも使えるようにしたものがMicroPythonです。
どんなものを作るのに合っているの?
基板上のセンサーを利用した照度計や温度計、コンパスなど各種測定器、電子サイコロ、じゃんけんゲームなどの電子おもちゃ、ラジコンカーやメッセージボードなど、初心者でも簡単に作れる作品に向いています。通信機能を利用して電子百葉箱など簡単なIoTデバイスが作れるのも魅力。マイコンボードはもちろんパソコンそのものに慣れていない初心者向きといえるでしょう。
 |
冬の自由研究にピッタリ! 冬休みにチャレンジしてみたいmicro:bit作例集|fabcross |
 |
micro:bitを使ってクリスマスを楽しくするグッズを作ってみよう!|fabcross |
 |
micro:bitでクラシックカーレース優勝を目指してみた!|fabcross |
どんな機種があるの? 機能を追加することはできないの?
機種としてはmicro:bitは1種類しかありません。ただ、「音を出す」、「電気を供給する」といった単純なものから、「いろいろなセンサーを接続する」、「ボタンや拡張画面がついている」といった複雑なものまで、さまざまなmicro:bit用の拡張基板があります。「拡張ボード」「モジュール」などと呼ばれています。
 腕に付けて使うスピーカー付きの「バングルモジュール」(左)、サーボモーターやLEDテープなどを使うときに便利な「ワークショップモジュール」(右)。
腕に付けて使うスピーカー付きの「バングルモジュール」(左)、サーボモーターやLEDテープなどを使うときに便利な「ワークショップモジュール」(右)。
『Lチカ』してみませんか?
LEDを短い時間で点けたり、消したりして点滅させることを「Lチカ」といいます。「LEDをチカチカさせる」の略ですね。
「マイコンボードでLチカなんて大げさじゃない?」
確かにそうですが、外付けのLEDを一からLチカさせるとなると意外に手間がかかります。必要な電子部品をそろえ、IDE等を使って、プログラミング。実際に回路を組んで光らせます。
micro:bitは基板にLEDが載っているので、これを点滅させることは簡単です。以下のプログラムをmicro:bitに送り込めばLチカが始まります。
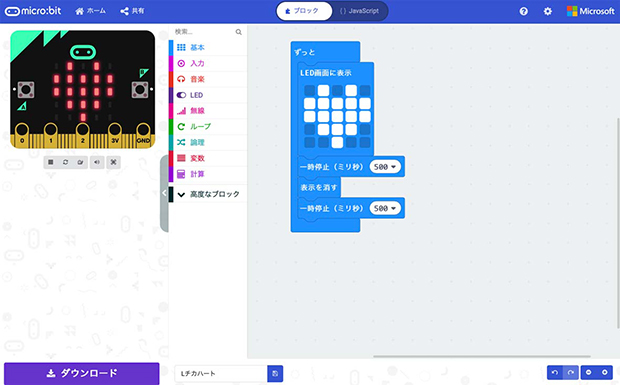 ボード上のLED(ハートマークに設定)を点滅させるプログラム。
ボード上のLED(ハートマークに設定)を点滅させるプログラム。
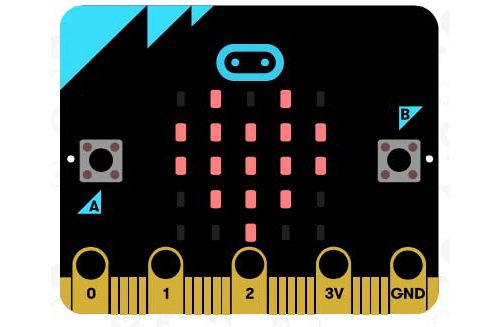 基板上のLED(ハートマークに設定)を点滅させるプログラム。
基板上のLED(ハートマークに設定)を点滅させるプログラム。
次は外付けLEDのLチカにチャレンジしてみましょう。一連の作業には、マイコンボードを使う電子工作の流れがすべて含まれています。外付けLEDのLチカができれば、基本は分かったも同然でしょう。あなたもやってみませんか?
◆部品をそろえましょう
プログラミングに使用するパソコン、micro:bit本体、USBケーブル、ワニ口クリップのほかに、LED、抵抗、ジャンパワイヤー、ブレッドボードを準備しましょう。
 ジャンパワイヤー(オス~オス)、LED、抵抗、ブレッドボード。
ジャンパワイヤー(オス~オス)、LED、抵抗、ブレッドボード。
コラム:『ブレッドボード』って何?
一般にはなじみのないブレッドボードですが、電子工作をするときには大変便利です。はんだ付けすることなく、ソケット(穴)に電子部品の脚やワイヤーの先端を挿し込むだけで、確実に電子部品を接続できるからです。両側の2列は縦に、真ん中は5列ごとに横に配線されています。配線されていない列をまたぐときは、ジャンパワイヤーを挿して、電気の通り道を作ります。
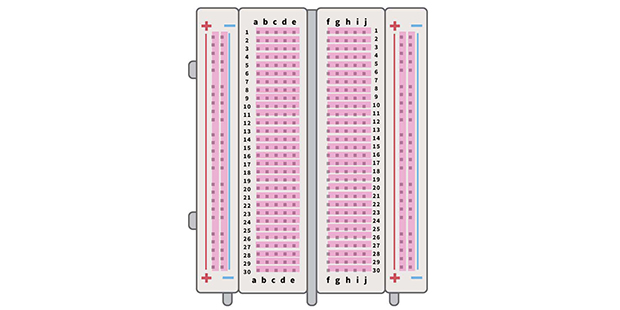 ブレッドボードの配線図。両側の2列は縦に、真ん中は5列ごとに横に配線されています(ピンク部分のソケットはつながっています)。
ブレッドボードの配線図。両側の2列は縦に、真ん中は5列ごとに横に配線されています(ピンク部分のソケットはつながっています)。
コラム: LEDを使うときのコツ
LEDの扱いに関してはコツが2つあります。ひとつはLEDにはプラスとマイナスがあるということ。脚の短い方がマイナスで長い方がプラスです。また流せる電流の適正値が決まっているので、それを超えると簡単に壊れてしまいます。それを防ぐためにLEDを使った回路には適正な抵抗を組み込みましょう。
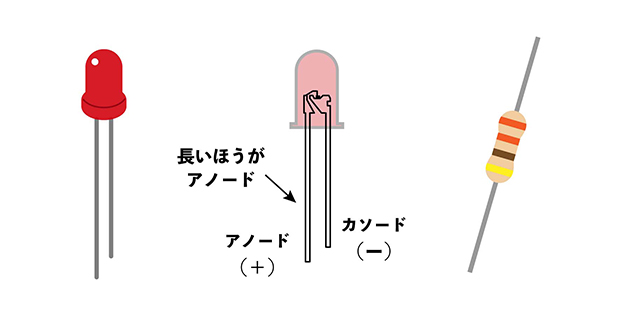 LEDと抵抗。LEDの足にはプラスとマイナスがあります。抵抗に描かれている色の帯(カラーコード)は抵抗値を示しています。
LEDと抵抗。LEDの足にはプラスとマイナスがあります。抵抗に描かれている色の帯(カラーコード)は抵抗値を示しています。
◆部品を配置しましょう
まずは部品を配置するために、回路を考えてみましょう。
「『回路』っていわれても……」
こう思う人もいるかもしれませんが、難しく考える必要はありません。
回路は単なる電気の通り道のことです。小学生の時に習った豆電球の実験を思い出していただけ れば、わかりやすいのではないでしょうか? プラスからマイナス(GND*)へと電気の通り道を 考え、間に電子部品を配置すれば回路の出来上がりです。
複雑な回路の場合、さらに図を描くと分かりやすくなります。特殊な記号を使って描く回路図や 具体的な実体配線図があると便利です。検索すればまったく同じではなくとも似たような図がネット上にあることも多いので、それらを参考にしてみてはどうでしょう。
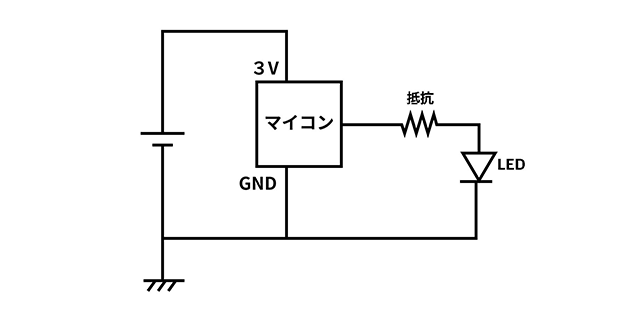 LED を点灯させる回路図の例。一定のルールに基づいて描かれています。電子回路の設計図ですね。
LED を点灯させる回路図の例。一定のルールに基づいて描かれています。電子回路の設計図ですね。
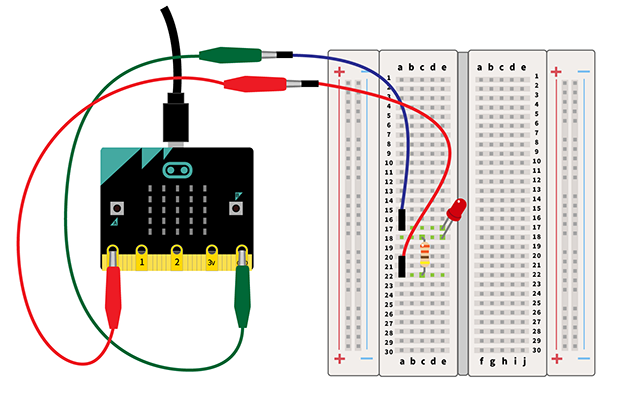 L チカのために電子部品をブレッドボードに配置し、micro:bit につなげたときの実体配線図。回路をより実体に近い形で捉えるための図です。
L チカのために電子部品をブレッドボードに配置し、micro:bit につなげたときの実体配線図。回路をより実体に近い形で捉えるための図です。
 電子部品をブレッドボード上に配置。
電子部品をブレッドボード上に配置。
GND:Ground「地面」の略です。回路の場合は「動作の基準となる電位」を意味しま す。「電極のマイナス」と考えればよいでしょう。
◆プログラミングしましょう
プログラミングに使用するパソコンをネットにつなぎ、micro:bitのWebサイトにアクセスしましょう。MakeCodeが開いたら、下の画面の通りに、ブロックを組み合わせてプログラミングします。ポイントはLEDにつなげる出力端子を指定することと、出力の最高値(「値1」)と最低値(「値0」)を多少時間差(「一時停止(ミリ秒)」)をおいて交互に繰り返すことです。出力の最高値ではLEDが点灯し、最低値では消えるので、時間差をつけて交互に行うと、結果として点滅します。時間差をつけないと点滅が速すぎて見た目には点灯したままにしか見えないので注意しましょう。
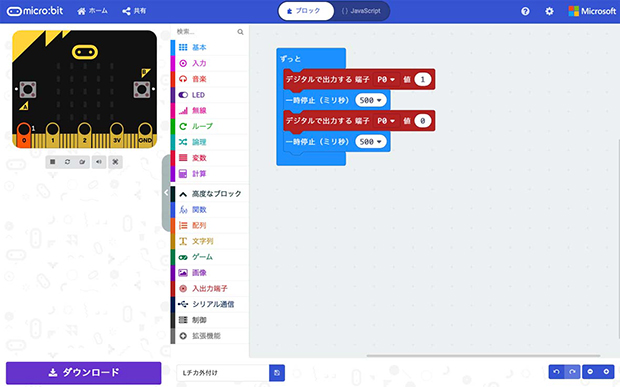 ブロックを使ったプログラム。
ブロックを使ったプログラム。
◆実行してみましょう
プログラムを書き終えたら、micro:bitに送り込みましょう。送り込んだら、LEDと抵抗を配置したブレッドボードをジャンパワイヤーでつなぎましょう。
その際、1つ注意があります。MakeCodeで作ったプログラムは、まずパソコンにWebからパソコンにダウンロードし(画面1)、さらにダウンロードしたプログラムをパソコンからmicro:bitへ送り込む(画面2)、という2つのステップを経なければない点です。初心者には若干分かりにくいかもしれませんが、慣れてしまえば問題ないでしょう。
ワニ口クリップでLEDのマイナスにつながったジャンパワイヤーをGNDに、抵抗につながったジャンパワイヤーを入出力端子0に差します。LEDが点滅したらLチカ大成功です。
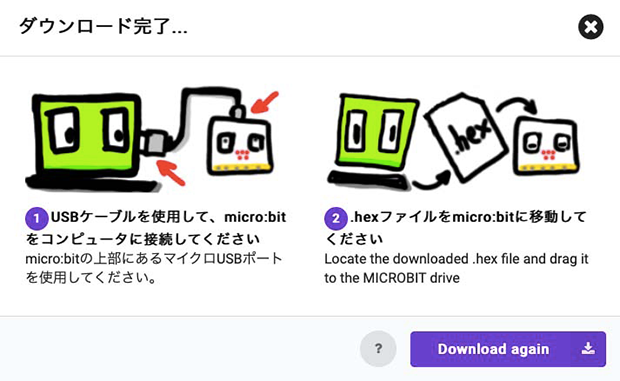 画面1:「ダウンロード」をクリックすると、ウインドウが開いてプログラムがパソコンにダウンロードされます。
画面1:「ダウンロード」をクリックすると、ウインドウが開いてプログラムがパソコンにダウンロードされます。
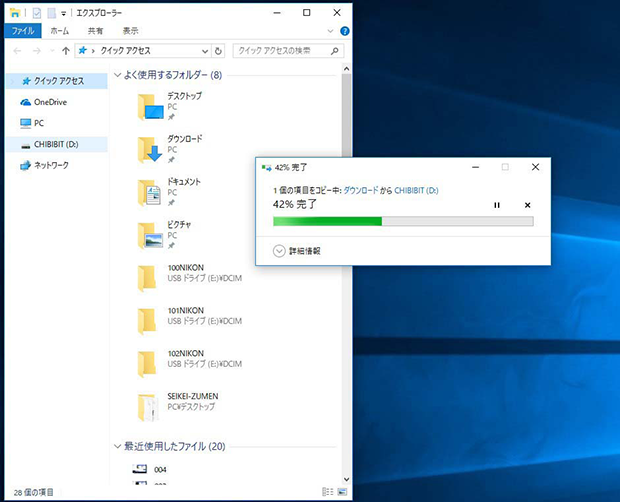 画面2:パソコンにダウンロードされたプログラムが、micro:bitに送り込まれます。
画面2:パソコンにダウンロードされたプログラムが、micro:bitに送り込まれます。
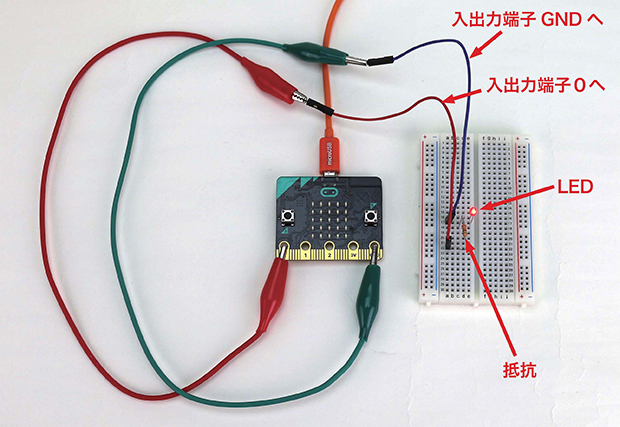 ブレッドボード上のLEDが点滅しています。
ブレッドボード上のLEDが点滅しています。
◆作ったプログラムを保存しましょう
micro:bitの場合、作ったプログラムはMakeCode上に自動的に保存されます。保存したプログラム(プロジェクト)を呼び出すときは、「ホーム」を開き、選択します。(画面3)削除するときは、MakeCode画面右上の歯車マーク(設定マーク)をクリックして「プロジェクトを削除する」を選んでください。(画面4)
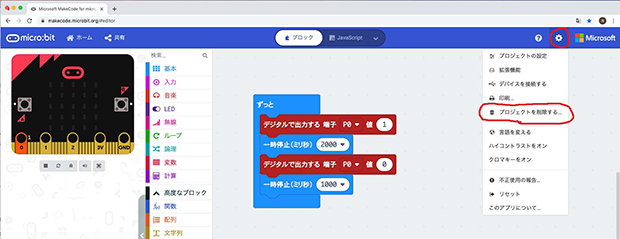 歯車マーク(設定マーク)をクリックして、「プロジェクトを削除する」を選びます。
歯車マーク(設定マーク)をクリックして、「プロジェクトを削除する」を選びます。
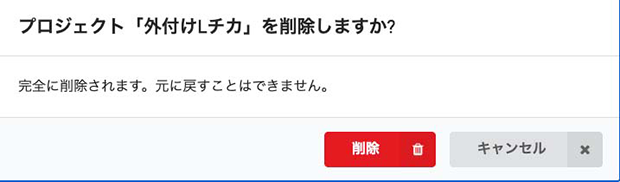 ウインドウが開いたら「削除」をクリックします。
ウインドウが開いたら「削除」をクリックします。
<micro:bitを使った外付けのLチカにかかった費用>
*価格はいずれもスイッチサイエンスでの税込価格。
- micro:bit 2200円
- A-MicroBタイプのUSBケーブル 165円
- ワニ口クリップ 440円
- ブレッドボード 275円
- 抵抗コンデンサLED詰め合わせパック(計20種) 693円
合計3773円
そもそもマイコンボードって何?
「マイコンボード」でググれば、いろいろな説明が出てきます。「マイクロコントローラー」「マイコン」等々。
細かい定義はともかく、一言で言えば、「CPUと入出力用のピンやポートなどがついた電子基板」といった感じです。
電子工作をするとき、「センサーと組み合わせて何かを測りたい」、「音や光を出したい」、「モーターと組み合わせて何かを動かしたい」と思うとことがよくあります。そんなとき、マイコンボードが便利です。プログラミングができて、独立して動かせるからです。
加速度、光、温度などの各種センサー、アクチュエーター(動くもの)として働くLED、スピーカー、モーターなどを使った工作を作りたいなら、マイコンボードは欠かせない道具でしょう。
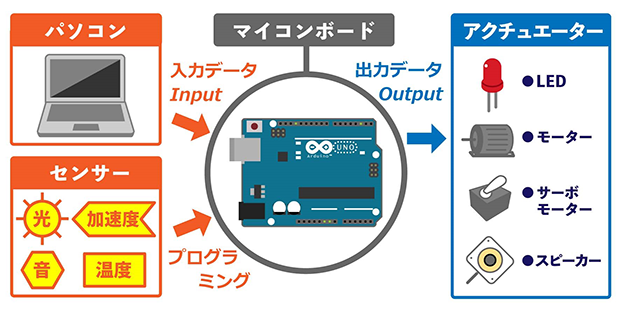 マイコンボードとパソコン、センサー、アクチュエーターの関係。コンピューターを使って何かを動かそうとしたときの基本構成です。
マイコンボードとパソコン、センサー、アクチュエーターの関係。コンピューターを使って何かを動かそうとしたときの基本構成です。
<写真=SHIGS/スイッチサイエンス>

<監修>
牧井 佑樹︎(1988 年生まれ。大学生の時にスイッチサイエンス︎でアルバイトを始め、その後同社に就職する。カスタマーサポート、マーケティングを経て、現在はWebショップ店長として電子部品の仕入れ・販売を担当。

