右手はマウスから離さない! 俺の最強ショートカット用キーボードを作る

キーボードショートカット活用していますか? 私はできていません。マウス操作に頼っていた私ですが、ショートカットで素早くPCを操る人を見て、そのオニ素早い操作に感動し、ショートカットで素早く操作できるかっこいい人間になろうと思ったのですが……。2つ大きな問題が!
ひとつは「ショートカット覚えきれない!」そして、もうひとつが「キーボード右側のキーを使うショートカットがすごく打ちにくい」。
広く浅くいろんなソフトを使っていると、ショートカットも膨大です。Fusion 360、Adobe Illustrator、Atom、Scrapbox、Excel、etc...独自ショートカットはなかなか覚えきれません。ショートカットを調べてその日のうちは覚えていても、次に使うときには忘れて同じことを調べるなんてしょっちゅうです。そして、右側のキーが打ちにくい問題。CADやグラフィックスエディター等、主にマウスで操作するソフトを使う場合、右手はマウスから離したくない。でもLやMなどにあてられたショートカットは右手位置にあって、打つときには大移動しないといけません。
しかも私は肩こり解消のため、左右分離キーボードを使っています。キーによってはどうしても左手では打てないことも。もう、左手にすべてのショートカットを集めた専用キーボードが欲しい! というわけで「俺の考えた最強の左手用ショートカットキーボード」を作ってみました。

自作キーボードすればいいじゃない
自作キーボードというものがじわじわはやっているのを知っていますか? 実は私、遊舎工房という自作キーボードの専門店で働いています。キーの配列やキーキャップの見た目はもちろん、キースイッチの打ち心地からキーキャップの触り心地まで、自分の好みのキーボードをこだわって作る人たちを見てきました。ちょうど周りのキーボード設計の猛者たちを見て自分も設計したくなっていたところ。いい機会! と片手用キーボードを設計からやってみることにしました。
俺の最強ポイントはこれ! 実現に向けて設計&材料調達
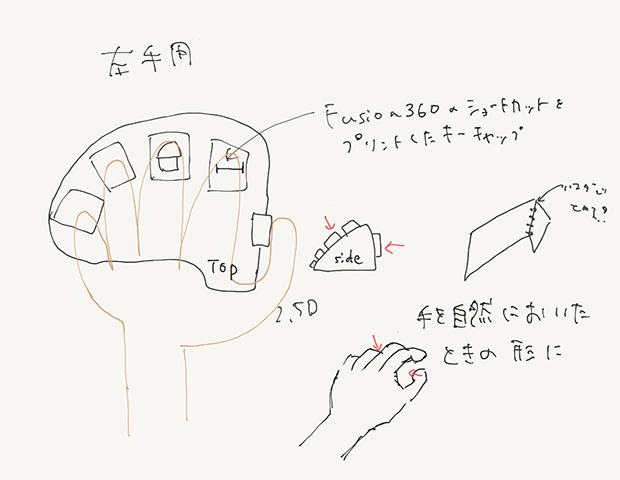
私が特にショートカット操作をしたいのが3D CADソフトのFusion 360とグラフィックスエディターのAdobe Illustrator。今回は自分がよく使う操作が比較的固まっているFusion 360に絞ってショートカット用パッドを作ることにします。私が実現したいのはこんな仕様のキーボード。
- Fusion 360の自分がよく使うショートカット10個が押せる
- ショートカットは覚えてなくてもひと目で分かるようにアイコンのキーキャップに
- 自分の手に合わせ、手をあまり動かさないでいいようにキーを配置
- 視点移動でよく使うShiftは親指で押す
- キー数はなるべく少なく
さて、仕様が決まったら後はどう作るかです。プリント基板を設計することも考えましたが、もっとお手軽に作りたい! ということで、オリジナル配列のキーボードを作れる、自作キーボード専用基板を使うことにしました。遊舎工房や通販で材料をそろえます。
 ※写真にはウレタンクッションとスプリングピンヘッダが写っていますが使いませんでした。
※写真にはウレタンクッションとスプリングピンヘッダが写っていますが使いませんでした。
1. 無限の可能性アルタナ(500円):キーボードのスイッチ用の基板。基板を切り離して配線することでオリジナルのキーボードが作れます。通常版の「無限の可能性」と違って、アルタナはスイッチを後から取り外して交換できるソケット式
2. スイッチソケット(300円):キースイッチを後から交換できるようにするもの。スイッチの故障時や押し心地を変えたくなったときに便利
3. キースイッチ(1376円):押すとキー入力がされるスイッチ。押し心地が違うたくさんの種類があって、好みのものが選べます。今回は親指には「HakoTrue」という横ずれしにくくちょっと硬めのスイッチ、それ以外は「HakoViolet」という同じく横ずれしにくく、軽いのに押し心地があって気持ちのいいスイッチを選びました
4. ダイオード(216円):電気を一方向に流すための部品
5. Pro Micro Socket(200円):キーボードの頭脳となるPro Microを乗せるための基板
6. Pro Micro(1080円):キーボードの頭脳となるマイコン部分。Micro USB仕様
この他にケースを作るための3Dプリンター用のフィラメント、後述するキーキャップ&キーキャップのプリント代がかかり、制作費は合計約6000円でした。
3Dプリントでケースを作る
さて、まずは3Dプリントでケースを作ります。ここでキースイッチをどう配置するかによって使い心地が全然変わってくるので一番こだわりたいところ。手を軽く握って机においたときにぴったりくる配置というのを理想においてみました。手の指の腹の方向そのままに、親指が横を向いた3Dなキーボードを目指します。まずはイメージをつかむために段ボールでモックを作ります。

写真でも手が無理をしている感じが分かりますね。実際手を置いてみると、親指周辺が押しにくい、小指が届きにくいなどの要改善点が。これを参考に修正して3D CADでモデリングします。もちろんFusion 360を使います。3Dプリンターで出力し、2時間後にはケースができました。キーボードとしては妙な形ですが、なかなかかわいいのでは?

はんだ付けタイム! 基板をハメて配線
いよいよはんだ付けタイム。まずは基板を切り離し、ダイオードとソケットをはんだ付け。終わったらケースにはめ込んでいきます。次は配線。この基板は少ない手数でオリジナルキーボードができるように作られていて、一部の配線は済んでいます。折ることで切れてしまった部分や、Pro Microとスイッチ間を配線していきます。これがなかなか細かい作業で気合が入ります。

作り始めて1時間ほど、やっとできた! 大変だった! と写真を撮ってTwitterにあげると基板作者からこんなメッセージが……。
そしたらおそらく電源ライン(+と-)は取り回さなくてRだけで良かったかもです😇
— ✝白き翼の魔王✝ (@swan_match) August 19, 2019
実際にはもっと少ない配線で良かったそう。あの時間は何だったんだー!! と叫びたかったですが、ここははんだ付けの練習ができたと思っておくことに。それにしても、この基板だいぶお手軽ですね、すごい。配線が終わったらキースイッチを付け、キーキャップをはめればもう使い心地はキーボード。嬉しくてカチャカチャ無意味に押してしまいます!

キーマップを書き込む
さて、物理的な部分ができたらあとはプログラム。自作キーボードで定番のファームウェア、「QMK」を使います。1番目のレイヤー(普通に打って入力されるキー)に、CADでよく使う数字やEnter、Tabなどの操作系キーを割り当てます。そして、親指のキーを押しながら他のキーを押すと、押し出しやフィレットなどのショートカットが入力されるように設定します。
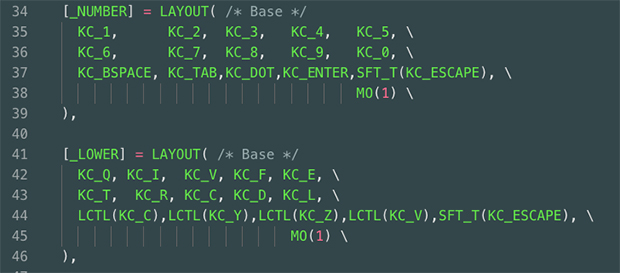
テキストエディタで設定ファイルを開き、自分で考えた配列になるよう、QMKで定義されたキーコードを書き換えたら、PCとキーボードを接続してファームウェアを書き込みます。そしてキーを押すと……動きます! 感動!
オリジナルキャップを印刷する
さて、仕上げです。キーボードは動くようになりましたが、普通のキーボードとはキーの並びが違うので、ひと目でどこがどのキーなのか分かるようにします。遊舎工房のキーキャッププリントサービスを使って印刷してみました。
UVプリントは紫外線で固まるインクを使った印刷で、立体物にも普通のプリンターのように印刷できます。Fusion 360からアイコンのデータを作って印刷用のテンプレートにあてはめたら後は待つだけ(データの使用にはAutodeskさんの許可をいただきました、ありがとうございます!)。

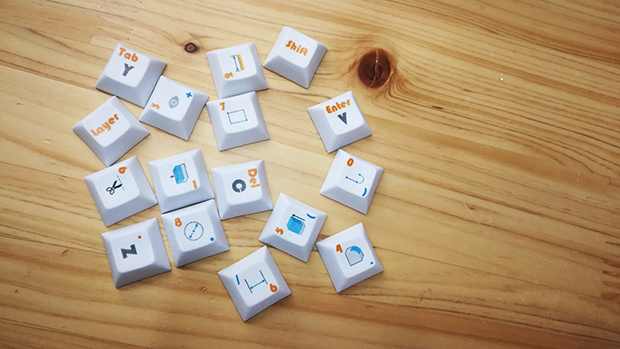
5分くらいでしょうか、あっという間にオリジナルのキーキャップセットができました。これをキーボードにはめたら、完成!!!

爆速ショートカッターになれたのか? 作ったキーボードを使ってみたら

Fusion 360のショートカット入力ができるオリジナルキーボードの出来上がりです。実際使ってみると、右手を離さないで良いのはとても快適。親指のキーの押し方にクセがありますが、個人的には好みです。まだ入力に慣れてないためスピードはそんなに早くありませんが、気分的に快適ですし、慣れれば爆速になりそうな感覚があります! これは良いものを作ってしまったぞ!
滑り止めのマットがないと親指のキーを押すときに滑ってしまうのは弱点ですが、3Dの分パームレストがなくても使えるのも個人的には良い感じでした。あとは慣れるだけ!
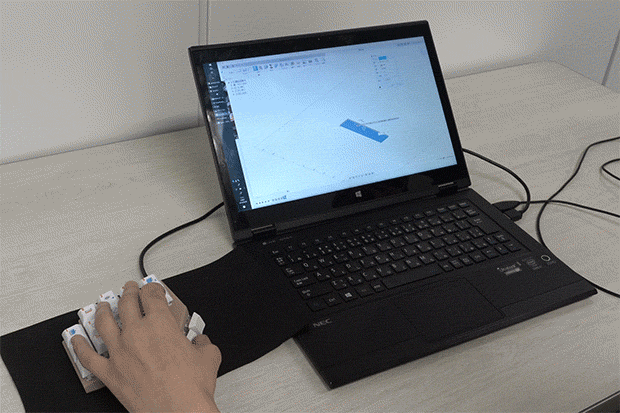
自分用ショートカットキーボードは最高
自作すると、自分の手の形に合わせたり、好きなショートカットを配置できたりするのはもちろん、使いながらより使いやすく変更していくこともできます。そして「自分だけの特別な道具感」がすごい! 気分は作業スピード100000倍速です。私はCADソフト用のショートカットキーボードを作りましたが、お絵かき用やゲーム用、編集作業用など自分の作業にあったさまざまな用途のショートカットキーボードも同じように作れます。
あなたも「俺の最強のショートカットキーボード」を作って作業を100000倍速(気分)にしてみては!?

