テレワークで大活躍! キットできっと作れるZoom専用キーボード

リモート会議システムを使っていると、自分の環境ノイズが伝わらないように気を使ってミュートにしていたがために、しゃべりたい時に焦ってミュート解除ボタンを探してクリックした、という経験はありませんか。そんなときに焦らずに済む、便利な専用ボタンを作ってみました。
皆さんどんなWeb会議システムを使ってますか?
Web会議システムにはいろいろなものがあります。MicrosoftのOffice 365ツールと親和性が高い「Teams」、URLを叩くだけで使える「Whereby」、品質などの評判が高い「Zoom」などなど……。
一長一短や運用しているツールにより、会社によって使い分けたりもしていることでしょう。今回はその中のZoom向けに便利に使えるものを、既存のキットをそのまま利用して作ります。
用意するもの
- Micro USBケーブル(データ通信用のもの)
- meishi2 キット — スイッチ&キーキャップ付きセット
 「meishi2 — スイッチ&キーキャップ付きセット」このセットには、meishi2の標準キットに加えて、ランダムでスイッチとキーキャップが各4つ入っています。
「meishi2 — スイッチ&キーキャップ付きセット」このセットには、meishi2の標準キットに加えて、ランダムでスイッチとキーキャップが各4つ入っています。
組み立てる
超親切なビルドガイドに従い、はんだ付けなどの作業をします。
組み立て作業のなかで一番間違いやすそうなところは、ダイオードのカソード、 アノードの方向くらいです。はんだ付け初心者でも難しくありません。

Arduino互換機の「Pro Micro」の取り付けには、袋に入っているピンヘッダーではなく、別に同梱されているコンスルーと呼ばれるもので取り付けます。コンスルーを使うとPro Microを基板から簡単に取り外すことができるので、今後別に購入したキーボードのユニットに移植しやすくなります。


上の、金色でくの字をつぶしたような形に見えるのがコンスルー、下がPro Microに付属のピンヘッダー。コンスルーはそのまま基板の穴(スルーホール)に押し込むと固定されるようになっています。
はんだ付けに慣れている方なら、5分もかからず組み立てができるはずです。

ファームウェアを書き込む
今回はファームウェア書き込みがGUIでできる「QMK Toolbox」というものを利用します。
まずは、「QMK Toolbox」をダウンロードします。
Windowsの場合はqmk_tookbox.exe、Macの場合はQMK_Toolbox.app.zipをダウンロードしてください。
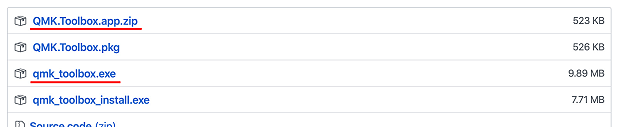
次に書き込むファームウェアをダウンロードします。
こちらのサイトでmeishi2を検索し、アイコンをクリックしてmeishi2_default.hexをダウンロードしてください。
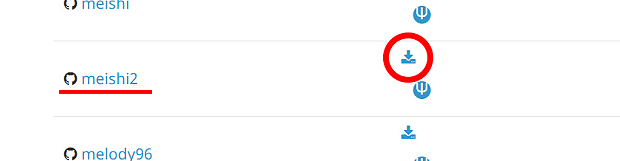
ダウンロードが終わったらQMK Toolboxを立ち上げます。
Windowsの場合は初回のみ以下のような画面が出ることがあります。その場合は[詳細情報]をクリックして[実行]を選んでください。
なお、この作業を行うときには、きちんとご自分の判断で行ってください。
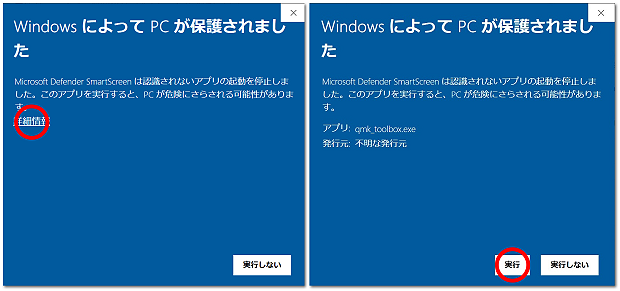
表示された画面の上部のOpenボタンをクリックしてダウンロードしたhexファイルを選択し、右側のAuto-Flashチェックボックスにチェックを入れます。

meishi2基板とPCをMicro USBケーブルで接続します。
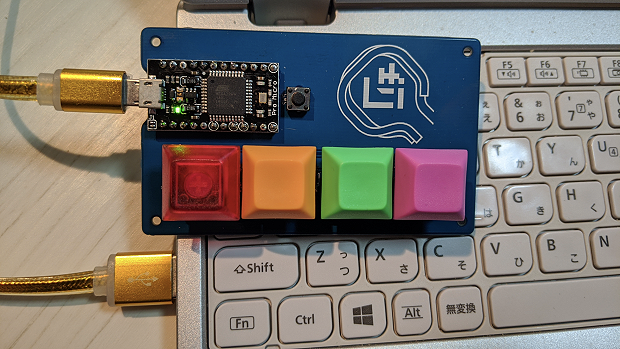
Pro Microの横のリセットボタンを押すとPro Microの赤いランプが光り、QMK Toolkitにメッセージが流れ始めファームウェアの書き込みが始まります。
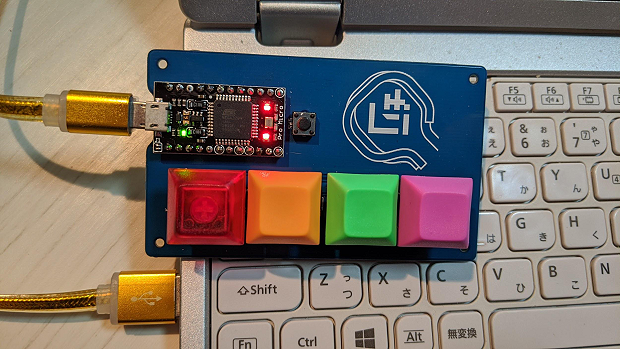
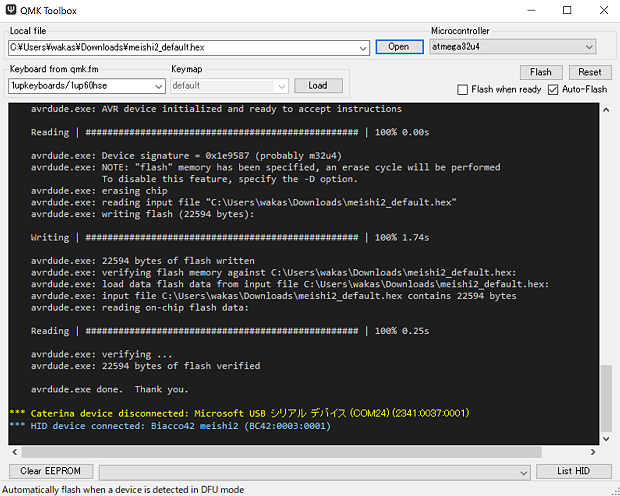
最後に「avrdude.exe done. Thank you.と出たら書き込み成功です。
出ない場合は再度リセットボタンを押すか、場合によっては書き込むポートがロックされてしまっていることもありますので、OSを再起動してみてください。
これらが完了すると、meishi2をHIDデバイスとしてWindowsが認識し、左から[Ctr+Z](アンドゥ)、 [Ctr+X](切り取り)、[Ctr+C](コピー)、[Ctr+V](貼り付け) として利用できるようになっています。

これで、基本的な組み立ては完了です。
ショートカットを調べる
Zoomの場合は以下のようなキーボードショートカットがあります。
Hot Keys and Keyboard Shortcuts for Zoom – Zoom Help Center
今回はWindows用として作ります。以下の4つのキーを設定してみようと思います。
- オーディオミュートのON/OFF [Alt+A]
- ビデオのスタート/ストップ [Alt+V]
- ギャラリービューに切り替え [Alt+F2]
- スピーカービューに切り替え [Alt+F1]
キーボードのマッピングを変える
キーボードのマッピングを変更するのに便利なサイトがあるので、ここからアクセスしましょう。
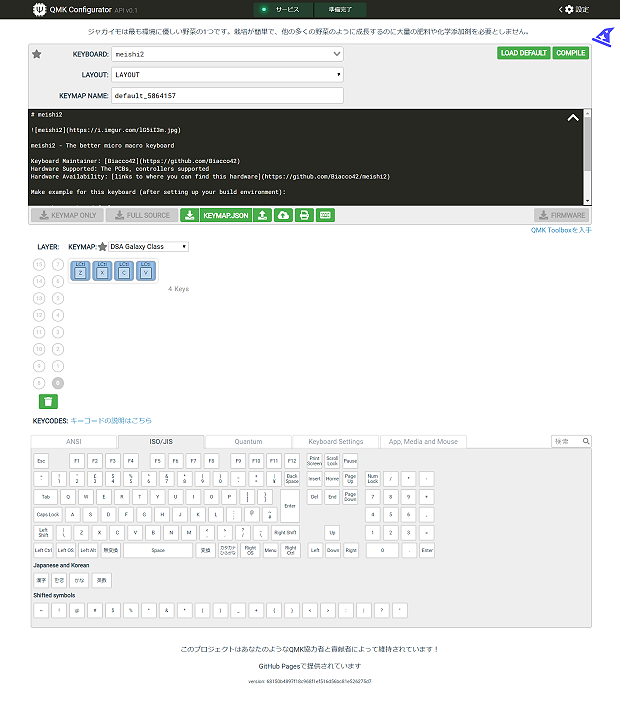
設定画面から4つのキーに対して何を割り当てるかを選びます。まず、一番左のキーをAlt+Aにするため、左の変えたいキーをクリックし選択します。
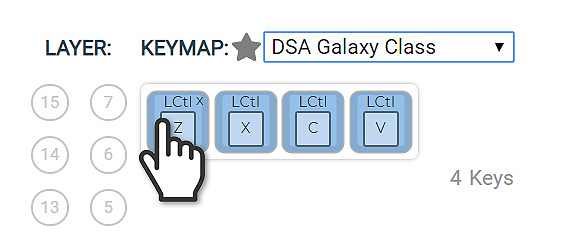
下部のタブの[Quantum]を選び、[LAlt]をクリックします。
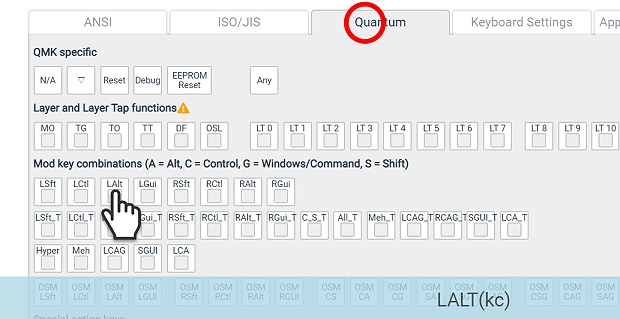
そうすると最初にクリックしていた箇所が「Alt+何か」という表示に変わるので、白くあいた場所をクリックします。
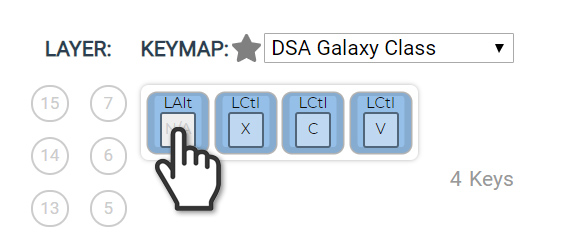
キーボードの[A]を押します。

これで「Alt+A」と設定されました。
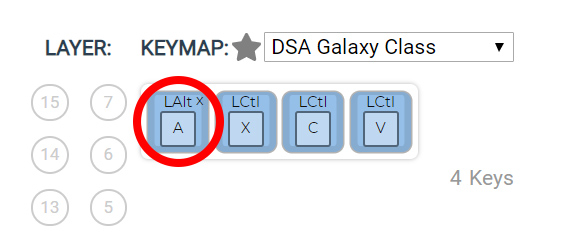
同じような作業を3回繰り返し、4つのキー全ての設定を変更します。
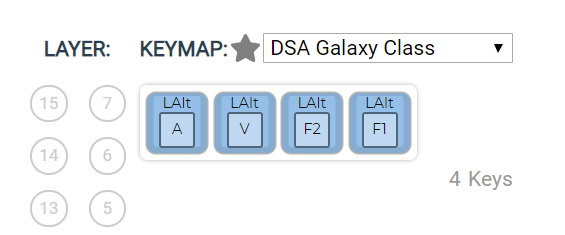
設定が完了したら、最上部にスクロールし右上の[COMPILE]ボタンを押します。
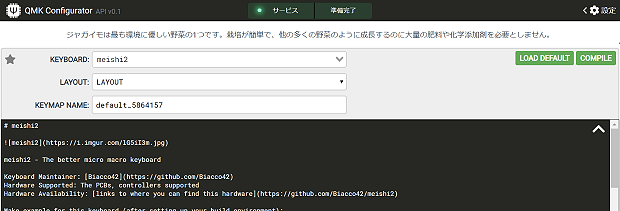
そして、そのまま待っていると、なぜか出てきたじゃがいもが消えてコンパイルが完了となります。
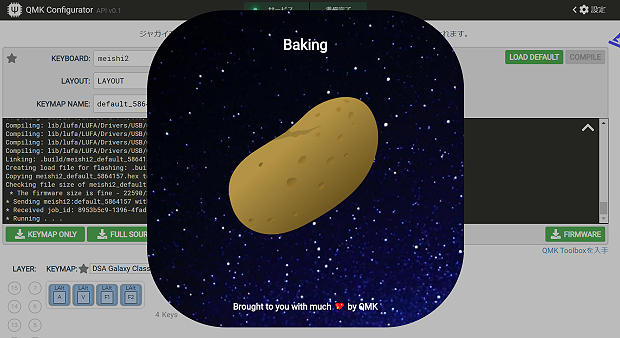
その後に、[FIRMWARE]というボタンがクリックできるようになりますので、クリックしてhexファイルをパソコンにダウンロードしてください。
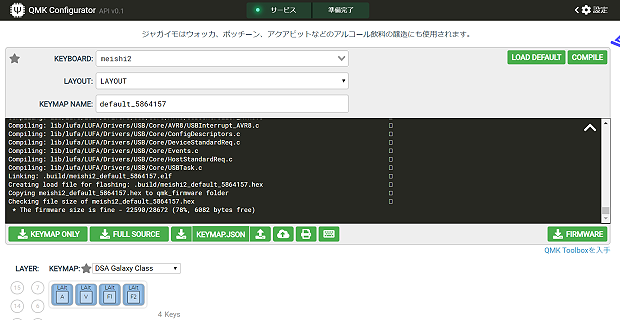
そして、ファームウェアとのときと同様に、QMK ToolboxでOpenボタンをクリックして新たに作ったhexファイルを選択し、基板のリセットボタンを押して書き込んでください。
Zoomで使ってみる
では、実際にZoomで使ってみましょう! 左から順に[オーディオミュートをON/OFF][ビデオのスタート/ストップ][ギャラリービューに切り替え][スピーカービューに切り替え] になっているのが分かります。Zoomで便利に使えるキーボードが出来できました!

これとは別の方式にも
このキーボードはZoomのアプリケーションにフォーカスが当たっていないと動きません。Webブラウザーなどで調べものをしていたりして、発言を振られたときにフォーカスが当たっておらず、結局動揺してしゃべり出しが遅くて、まるでサボっていたかのような印象になってしまいます。
「MicMute」のような、キーボードショートカットでOS自体のマイクのコントロールをして、ヘッドセットのようにボタンを押しているときだけ音を拾うなどのアプリにも利用できるのですが、Zoom側を操作しないので、他の参加者の人にはミュートしてるかどうかは伝わらず、レスポンスが悪いときの言い訳がしにくいのが難点です。(サ、サボってるわけじゃ、な、ないんだからっ!)
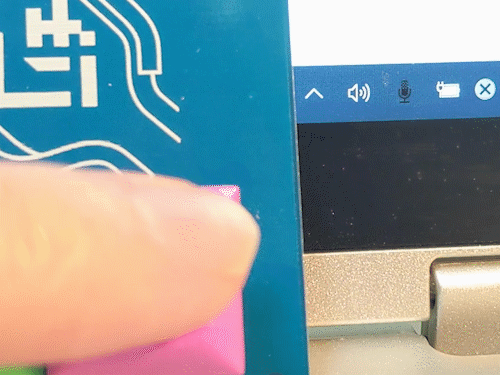
まとめ
リモート会議中に「若狭さん、これどうですか?」と振られて、焦って操作ミスして寝癖頭のまま布団の上から会議に参加している映像が不意に流れ、ショックな表情顔を全員に見られるとか、突然おかんが「ご飯だよー!」と叫んでる声が拾われて他の参加者がほっこりするが本人は赤面とか、そういう事故を未然に防ぎながら快適にオンライン会議に参加できるようになりました。
これさえあれば、もうこんな姿を見せるのはもう最後だ!
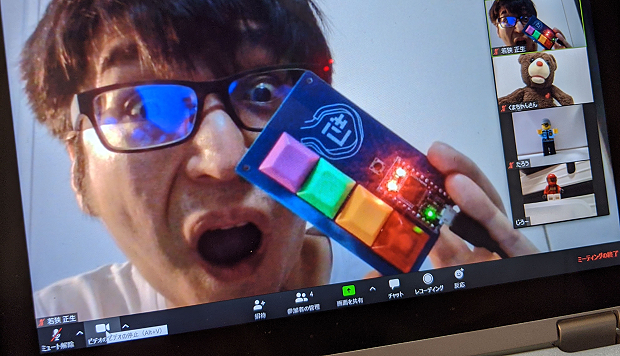
新型コロナウイルス感染拡大防止のため、fabcross編集部では、記事作成にあたって
極力テレビ会議アプリやメッセージアプリなどを利用しています。
また、ものづくりや対面での取材が伴う記事では、社会的距離を取り、接触を避けるなどの配慮をしています。
