ラズパイの対抗機? かゆいところに手が届くROCK 5シリーズの活用法を伝授

「ROCK 5A/5B」について、別記事にて概要をお伝えした。ただ、同じDebian系のOSを使っているとはいえ、ROCK 5A/5Bは「Raspberry Pi」と違ってさまざまな準備が必要だ。そこで今回は、設定しておくと便利な項目について紹介していきたい。
M.2 NVMe SSDを利用する
ROCK 5Bの背面にはM.2のスロットが用意されており、そこにSSDを差せばmicro SDメモリーカードよりも高速な動作が期待できるNVMe SSDが利用できるというメリットがある。ただし購入したばかりのデフォルトの状態だとM.2 NVMe SSDを認識してくれない。このためブートローダーを書き換える必要がある。以下の手順に従えば、書き換えは完了する。
まずはROCK 5Bをmicro SDメモリーカードかeMMCから起動しよう。オフィシャルイメージは「ROCK」シリーズ開発元であるradxaのWebサイトからダウンロードできる。ダウンロードしたら、balenaEtcherなどのイメージを書き込めるツールを用いてmicro SDメモリーカードかeMMCにイメージを焼き、それをROCK 5Bに差して電源を投入すればよい。
電源を投入したら、以下の手順でブートローダーを書き換えよう。コンソールから以下のコマンドを入力する。
$ wget https://dl.radxa.com/rock5/sw/images/others/zero.img.gz
ダウンロードしたら、ファイルが正しくダウンロードできたかハッシュ値を確認しておこう。
$ md5sum zero.img.gz
ここで「ac581b250fda7a10d07ad11884a16834」と表示されれば問題ない。続いてイメージファイルを解凍する。
$ gzip -d zero.img.gz
再びハッシュ値を確認する。「2c7ab85a893283e98c931e9511add182」と表示されればOKだ。
$ md5sum zero.img
次にSPIフラッシュのデバイス名を確認する。「/dev/mtdblock0」と表示されればOK。
$ ls /dev/mtdblock*
続いて、以下のコマンドでSPIフラッシュを初期化する。
$ sudo dd if=zero.img of=/dev/mtdblock0
そしてブートローダーをダウンロードする。
$ wget https://dl.radxa.com/rock5/sw/images/loader/rock-5b/release/rock-5b-spi-image-gbf47e81-20230607.img
ダウンロードしたらブートローダーをSPIフラッシュに書き込む。
$ sudo dd if=rock-5b-spi-image-gbf47e81-20230607.img of=/dev/mtdblock0
これで書き換えは完了だ。barenaEtherなどのツールでM.2 NVMe SSDにイメージを書き込めば利用できるようになる。なお、ブートの順番はmicroSDメモリーカード、eMMC、M.2 NVMe SSDだ。
ファンコントロールを利用する
ROCK 5Bには専用のファンが用意されているのだが、デフォルトの状態だとファンが動作しない。温度変化に応じてファンをコントロールするモジュールが公開されているので、これをインストールしよう。
まずはモジュールをダウンロードする。GitHubからのダウンロードとなるが、gitがインストールされておらず、プログラムをビルドするためのパッケージも足りないので、そのインストールから始める。
$ sudo apt install git build-essential $ git clone https://github.com/pymumu/fan-control-rock5b
ダウンロードしたら、以下の手順でモジュールをインストールする。
$ cd fan-control-rock5b $ sudo make package $ sudo dpkg -i fan-control*.deb
インストール後、モジュールを有効にしよう。
$ sudo systemctl enable fan-control $ sudo systemctl start fan-control
これで温度変化に応じてファンが回るようになる。
ロケールを設定する
ROCK 5では、当然ながらデフォルトのロケールが英語になっている。メッセージなどを日本語で表示させたい場合は、ロケールを日本語に設定する必要がある。以下のコマンドでlocalesパッケージをインストールし、ロケールを日本語に設定しよう。なお、ロケールの設定はKDEからも可能で、グラフィカルな画面から設定できるので、そちらを利用してもよいだろう。
$ sudo apt install --reinstall locales $ sudo dpkg-reconfigure locales
すると、下の画像のような画面が起動するので、「↓」キーで画面を下にスクロールして「ja_JP.UTF-8」と表示されている項目の[ ]内にカーソルを合わせてスペースキーを押して「*」を付ける。その後、タブキーで「Ok」の項目に移動し、Enterキーを押して画面を終了させよう。その後マシンを再起動すると、日本語表示になっている。
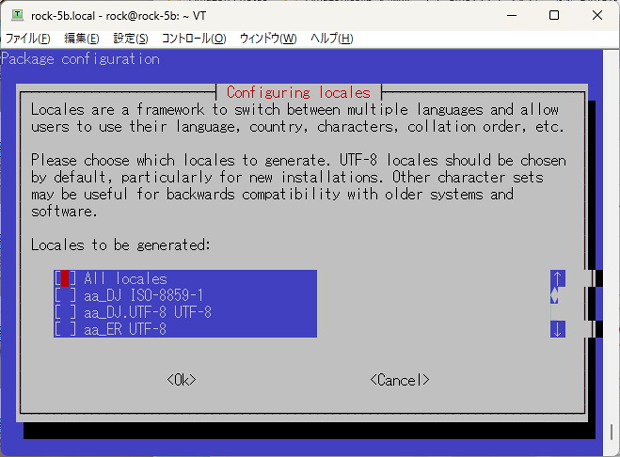 デフォルトのロケール設定画面。
デフォルトのロケール設定画面。
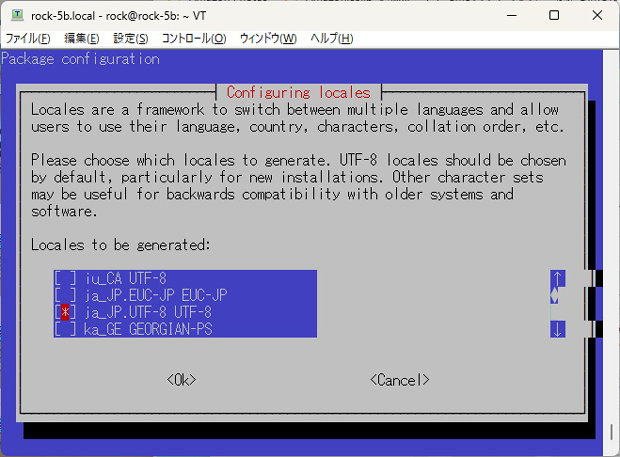 スペースキーを押して「*」を付け、ja_JP.UTF-8をデフォルトのロケールにする。
スペースキーを押して「*」を付け、ja_JP.UTF-8をデフォルトのロケールにする。
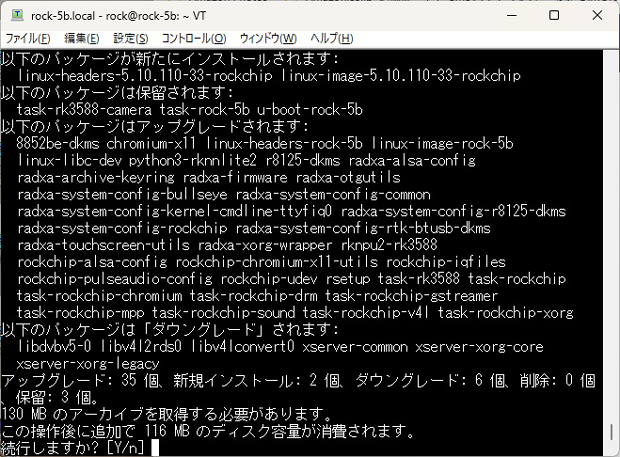 マシンを再起動すると日本語表示になる。
マシンを再起動すると日本語表示になる。
VNCを利用する
Windowsなどを日常的に利用している場合、コンソールだけでなくVNC(Virtual Network Computing)を利用するとデスクトップをWindows上から操作できるので非常に便利だ。デフォルトではVNCサーバーがインストールされていないので、設定して利用しよう。以下の手順で進めていけばOKだ。
$ sudo apt update $ sudo apt install tightvncserver
インストールしたらVNCサーバーを設定する。
$ vncserver
初回起動時にはパスワードが必要なので、ここでパスワードを設定する。
You will require a password to access your desktops. Password: Warning: password truncated to the length of 8. Verify: Would you like to enter a view-only password (y/n)? n ←「n」と入力 New 'X' desktop is rock-5b:1
これでVNC接続の準備が終了した。ただしこのままだとVNCクライアントから接続してもグレーの画面だけが表示されてしまうケースがあるようだ。その場合はデスクトップ環境の1つである「LXDE」をインストールすると、デスクトップ画面が表示されるようになる。
$ sudo apt install lxde
インストールが終了したら、設定ファイルである「~/.vnc/xstartup」を以下のように修正しよう。
#!/bin/sh xrdb "$HOME/.Xresources" xsetroot -solid grey #x-terminal-emulator -geometry 80x24+10+10 -ls -title "$VNCDESKTOP Desktop" & #x-window-manager & # Fix to make GNOME work export XKL_XMODMAP_DISABLE=1 /etc/X11/Xsession startlxde & ←追加
設定が終了したら、VNCサーバーを再起動しよう。
$ vncserver -kill :1 $ vncserver
設定終了後にVNCクライアントから接続すると表示されるはずだ。なお、解像度を設定して起動したい場合は「-geometry」を追加すればよい。
$ vncserver -geometry 1920x1080

