日常をテクノロジーでハッピーに!IoTシュフのニチテク
楽器が弾けなくても大丈夫! なんちゃってギタリストになる方法

「ギターが弾けたらカッコいいだろうな! 」と思って挑戦したものの、Fのコードで指が押さえられずに挫折した人や、「自分には到底、無理な楽器だ」と最初から諦めている人もきっといるはず!
でも日常のちょっとしたシーンでギターを奏でられたら、楽しいですよね!
「そうだ! ギターは作れないけど、ギターっぽい……エアギターをしちゃおう♪ 」
という訳で、IoTシュフのYamada3が、日常のちょっとしたアイデアをテクノロジーの力を借りて実現する「日常テクノロジー」(略して「ニチテク」)で「なんちゃってギタリストになる方法」を伝授します。
準備をしよう!
カッコよくエアギターをするための必需品は何でしょうか? 正解は……「ピック」です。
ピックとは、ギターやベースを弾くときに使う三角形や涙の形をしたものです。ピックを上下させると音が鳴るようにすれば、立派なエアギターになりそうですよね。ちょっとサイズが大きくなるけど、micro:bitをピックに変身させてみます。
ちなみに、完成図はこんな感じ!
では、さっそく作っていきましょう!
まずは以下のモノを準備してください。
【準備品】
- micro:bit
- USBケーブル(パソコンとmicro:bitをつなぐため)
- パソコン
- プラ板(100円ショップで手に入ります。)
- カッター
- はさみ
- カッターマット
- ヤスリ
大まかな手順としては、まずプラ板とmicro:bitをくっつけてピックを作成。それをパソコンにつないで、音楽を鳴らす、といった流れです。
最初はピック作りから。こんな感じでプラ板を切って、micro:bitのボタン部分をくり抜いてください。ヤスリを使って角をなめらかにしたら、ピックの完成です。

micro:bitをScratchで動かすにはどうしたらいいの?
ギター音を出すには、micro:bitのプログラミングソフトはMakeCodeではなく、ビジュアルプログラミングソフト「Scratch」を使います。
Scratchとは、アメリカ・マサチューセッツ工科大学 (MIT)の研究所「MITメディアラボ」で作られたプログラム言語です。小中学生の皆さんは、学校で使ったり、プログラミング教室で習ったりしているかもしれませんね。
micro:bitをScratchで動かすには、以下の3つの準備が必要です。
- パソコンに「Scratch Link」をインストールする
- micro:bitに「Scratch micro:bit HEX」をインストールする
- micro:bitをScratchに接続し、拡張機能を追加する
micro:bitとScratchの連携を覚えておくと、拡張機能がいろいろ使えて作れるものの幅が広がります。
この準備の進め方はScratchのページに詳しく載っていますので、トライしてみてください。
micro:bitをScratchでプログラムする準備をしよう!
Scratchのmicro:bitのページで、Scratch Linkをインストールします。次にmicro:bitにScratch micro:bit HEXをインストールして、micro:bitの拡張機能を追加します。それでは一緒にやってみましょう!
Get Started in Scratchのページを開いてみてください。
下図の赤い矢印が示す四角で囲った部分をクリックします。
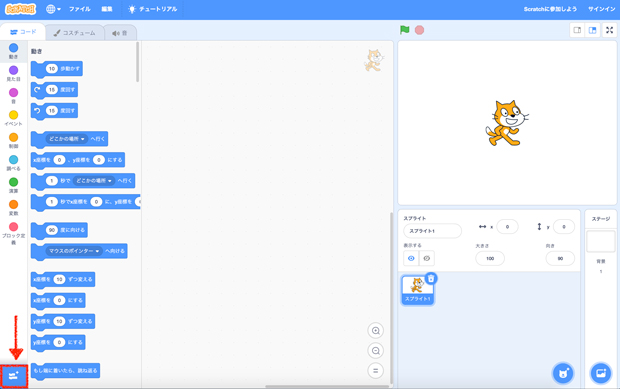
すると拡張機能が選択できるようになるので、「音楽」と「micro:bit」を追加してください。
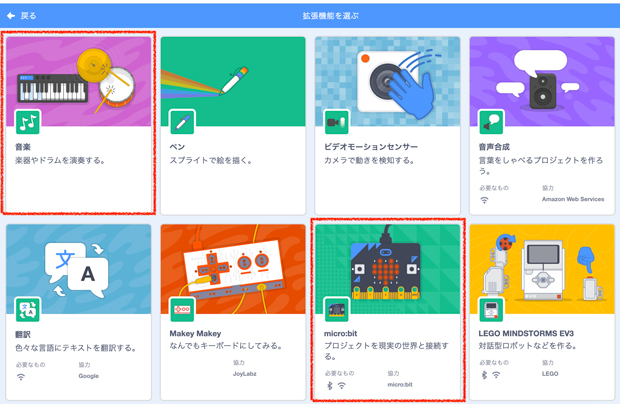
「接続する」のボタンをクリックすると、PCに接続しているmicro:bitに接続できます。
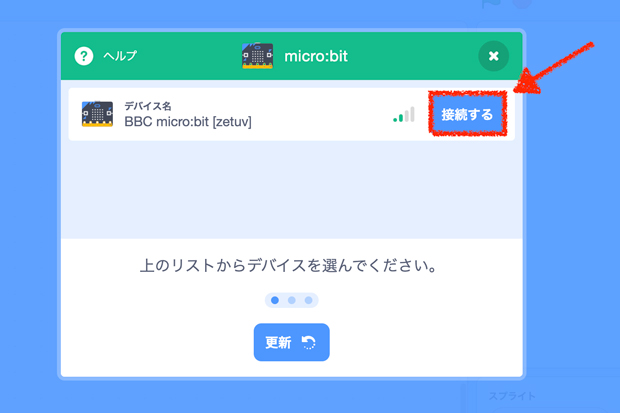
接続が出来たら、「エディターへ行く」のボタンを押してエディターに戻りましょう。
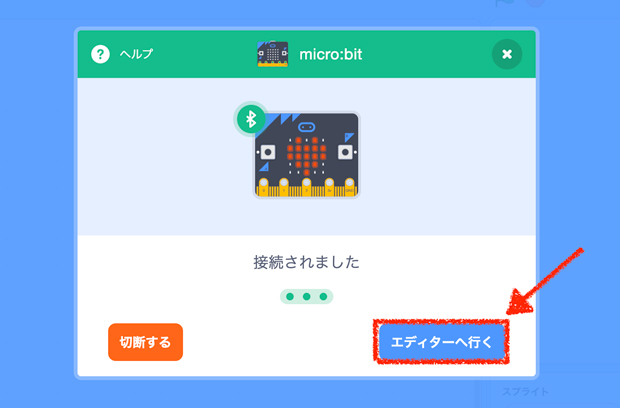
エディターに戻ったら、「音楽」と「micro:bit」のブロックが追加されているか確認しましょう。
まずは、スプライト1(スクラッチキャット)のゴミ箱をクリックして削除してください。その後、右下の動物マークのボタンにカーソルを乗せ「スプライトを選ぶ」を選択してください。
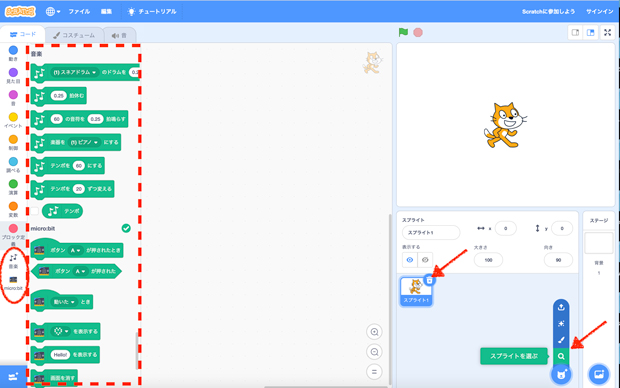
micro:bitを振って音を鳴らすプログラムを作ろう!
それでは、ギターをmicro:bitで鳴らすプログラムを作りましょう。スプライトを選ぶ画面で、「音楽」をクリックした後、紫色のエレキギターを選択します。
ちなみにScratchの「スプライト」とは、背景などに影響されず動かせる絵やキャラクターのことです。
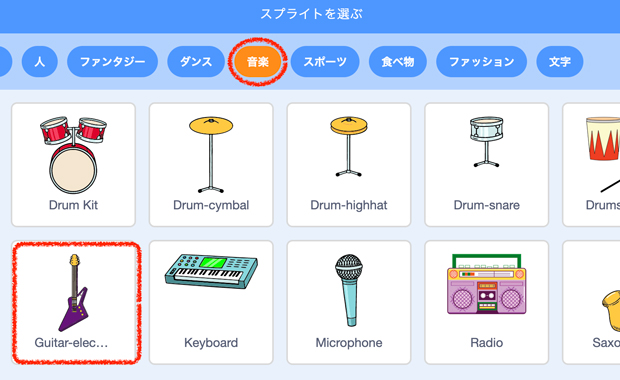
micro:bitが「動いたとき」のブロックを選んで移動させ、「動いた」の部分を「振られた」に変更します。
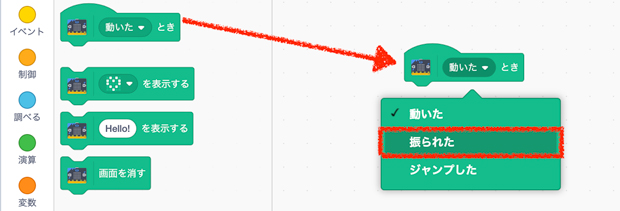
続いて画面左側の「音」(赤紫色の丸)を選んで、「C2 Elec Guitarの音を鳴らす」を移動させます。
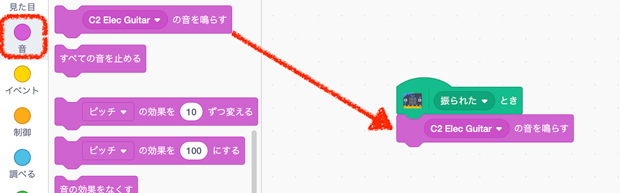
これでmicro:bitを振ってみてください。micro:bitをピックのように握って、ギターを弾く真似をしただけで、高いドの音が鳴るはずです。
これで、単音が鳴るプログラムは完成です!
もし音が鳴らない場合は、micro:bitのブロックの横に図のような「! 」マークが出ていないか確認してください。
出ていた場合は、micro:bitへの接続が切断されている状態です。「! 」マークをクリックして、再接続してください。
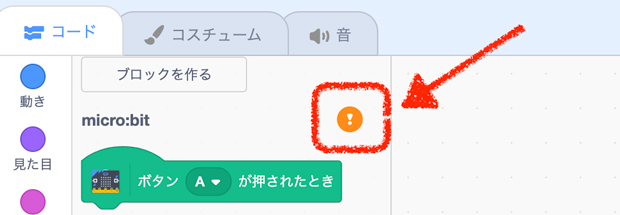
カノン進行のコードを奏でるプログラムを作ろう!
micro:bitを振って単音が出るプログラムを作ることができたので、次はカノン進行のコードを弾くプログラムを作りましょう。
カノン進行とは、ヨハン・パッヘルベルが作曲した「カノン」という曲で用いられたコード進行のことで、C→G→Am→Em→F→C→F→Gのような順番でコードを奏でます。
J-POPでも様々なヒット曲がこのカノン進行で作られていて、カノン進行で曲を作るとヒットしやすいらしいですよ! 未来の名曲がここで生まれるかもしれませんね!
それではまず、Cのコードを表現するブロックを作っていきましょう。「イベント」(黄色の丸)を選んで「メッセージ1を受け取った時」を移動させて、「新しいメッセージ」を選択してください。
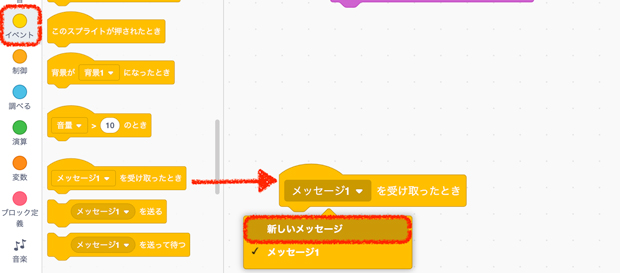
新しいメッセージ名には「C」と入力してOKをクリックしてください。
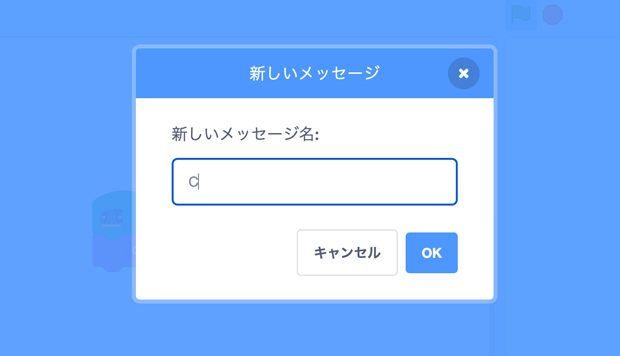
メッセージが入れたら、音(赤紫色の丸)をクリックして、「C2 Elec Guitarの音を鳴らす」を3つ移動させます。それぞれ「G Elec Guitar』、「E Elec Guitar」、「C Elec Guitar」に変更します。
次に「音楽」(音符のマーク)を選択して、「0.25拍休む」を「音を鳴らす」の後に移動させます。その後、拍数の0.25を0.2に変更します。
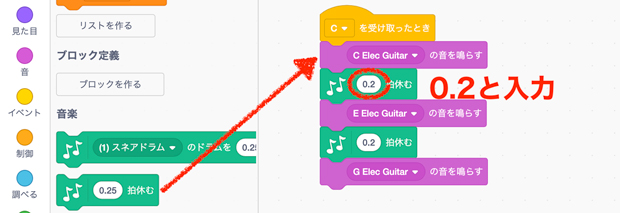
次の音の前にも同じように「0.2拍休む」を入れると、ギターの和音のスタートが1音ずつ少しだけズレてギターを上からストロークしている感じが表現できます。
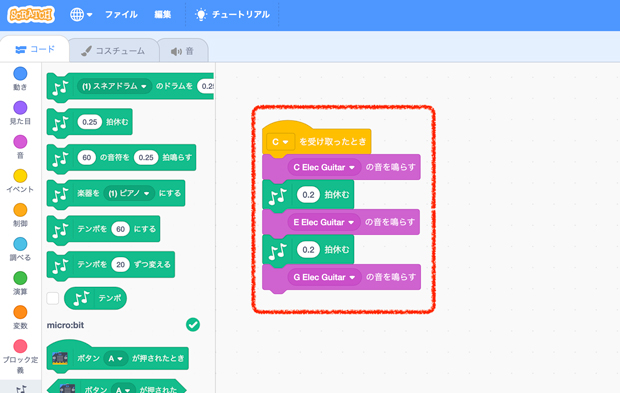
これで、Cのコードのブロックが出来上がりました。
この「Cを受け取ったとき」のイベントブロックをコピペして、以下のように他のコードも作りましょう。
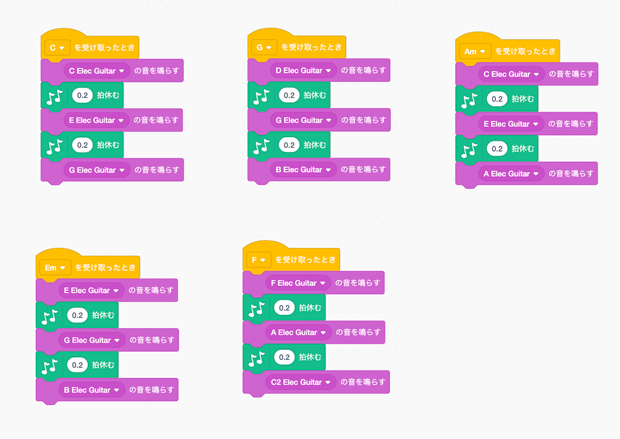
<作成するコード一覧>
| イベント名 (「新しいメッセージ名」に 記入する内容) |
|||
|---|---|---|---|
| C | C Elec Guitar | E Elec Guitar | G Elec Guitar |
| G | D Elec Guitar | G Elec Guitar | B Elec Guitar |
| Am | C Elec Guitar | E Elec Guitar | A Elec Guitar |
| Em | E Elec Guitar | G Elec Guitar | B Elec Guitar |
| F | F Elec Guitar | A Elec Guitar | C2 Elec Guitar |
カノン進行の順番にコードを鳴らそう!
あとで好きな拍数に変えられるように、同じコードを4回鳴らして、次のコードに進むようにプログラムを作ります。
最初に作ったブロックの、「振られたとき」の下にある「C2 Elec Guitar 音を鳴らす」は使いませんので、左に戻しておいてください。続いて、micro:bitを振る数を数えるために、「変数」(橙色の丸)を選んで「変数を作る」をクリックします。
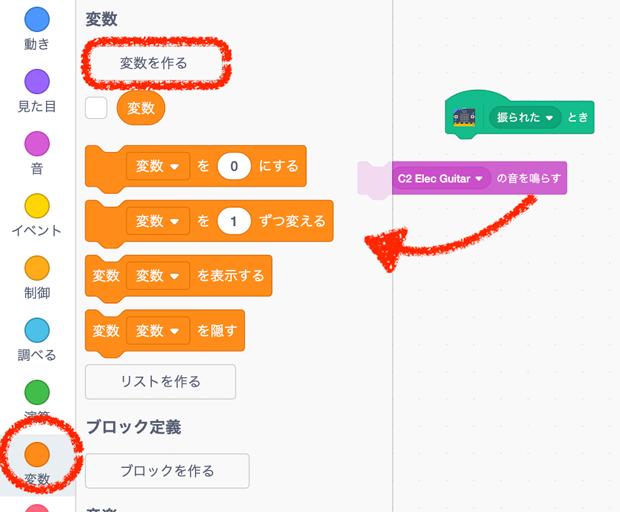
新しい変数名をCOUNTと入力してOKを押します。
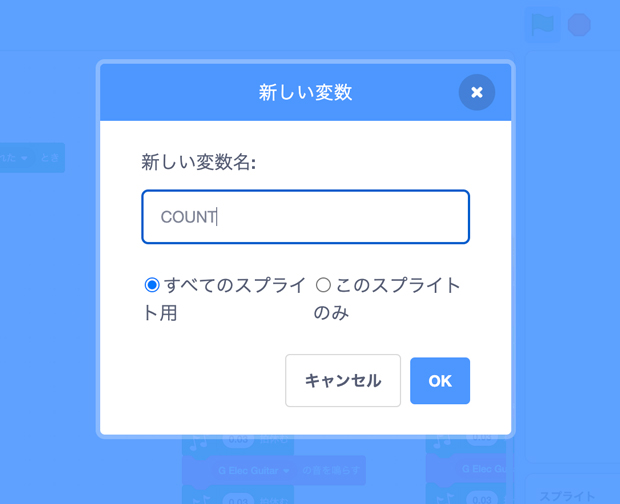
このCOUNTという変数で、曲が終わるまでにmicro:bitを振った回数をカウントします。すべてのスプライトに適用される変数なので、「すべてのスプライト用」にチェックが入っていることを確認します。
「COUNTを0にする」と「COUNTを1ずつ変える」を図のように移動します。
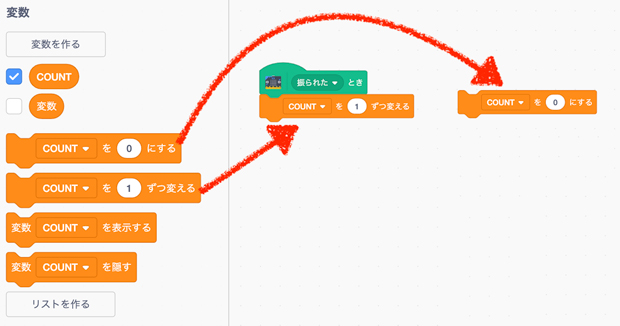
「制御」(山吹色の丸)をクリックして、「もし~なら」のブロックを移動します。
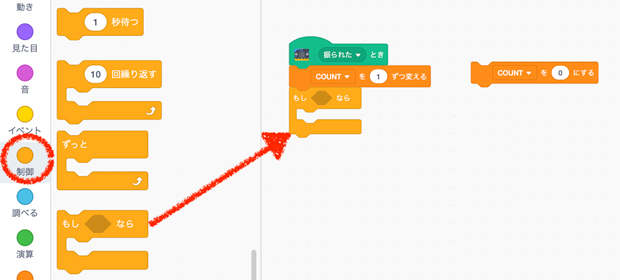
さらに「演算」(緑色の丸)を選択して「~かつ~」を、「もし~」の中に移動します。
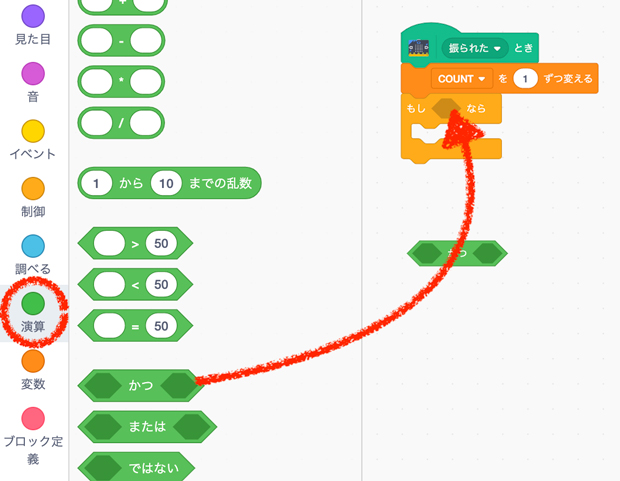
>50 と<50をそれぞれ図のように移動させます。
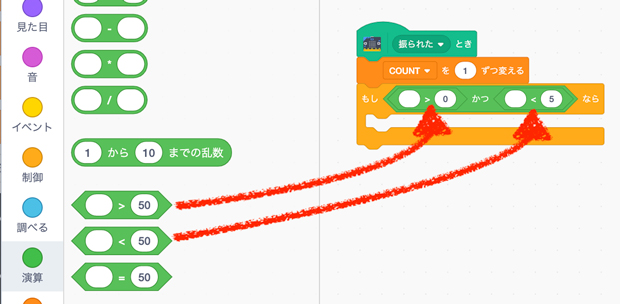
変数(橙色の丸)を 選んで、COUNTを2回移動させて、「COUNT>0 かつ COUNT<5」になるようにそれぞれ0と5を入力します。
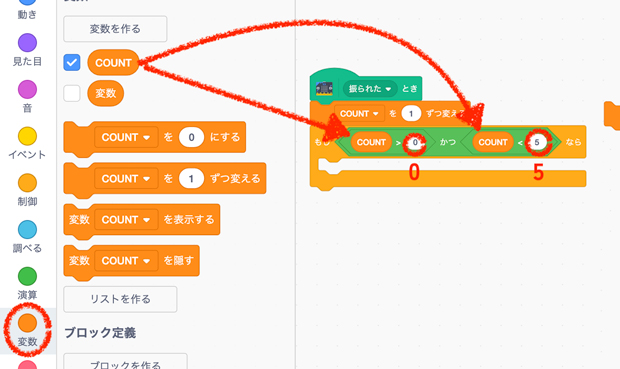
イベント(黄色の丸)を選択して、「Amを送る」を、「もし COUNT>0 かつ COUNT<5 なら」の下に移動して、AmをCに変更します。
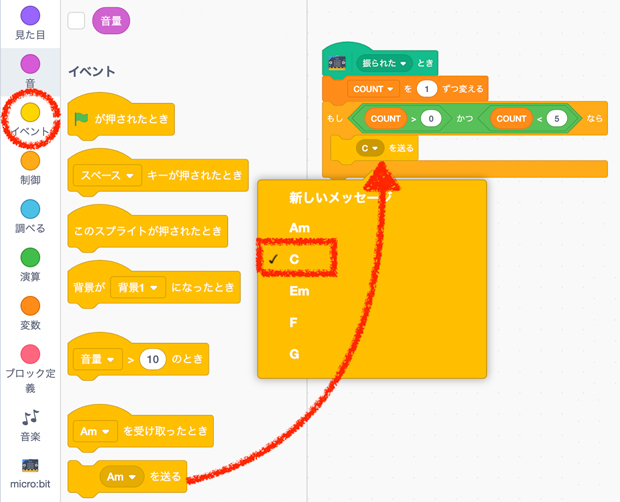
これで、1~4拍目までは、Cのコードを奏でるようにプログラムできました。
同じ操作で、C→G→Am→Em→F→C→F→Gの順番に4拍ずつギターを奏でるようにプログラムしましょう。ブロックをコピペすると効率よく作れます。
ただし、最後のGコードだけは要注意。3拍までは同じ処理で、最後の1拍でCOUNTを0にしてください。
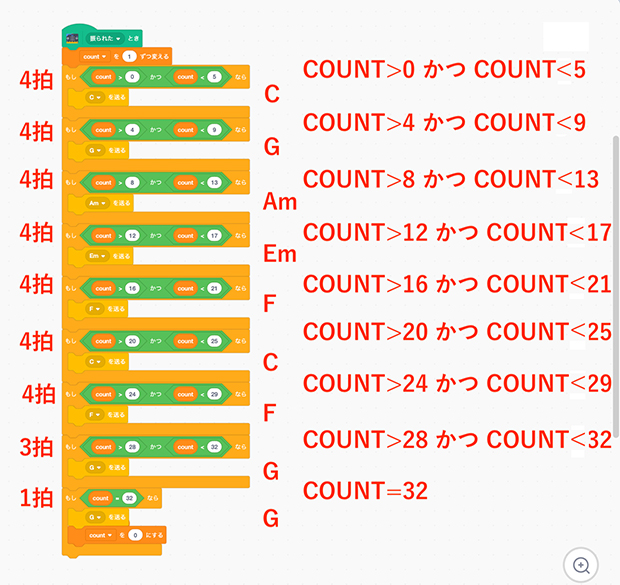
コード進行を途中からやり直せるプログラムも作りましょう。ここでは、2つ作ったCOUNT関数のうちの、もう一方を使います。
イベント(黄色の丸)をクリックし、「緑色の旗が押されたとき」を「COUNTを0にする」の上に移動させましょう。
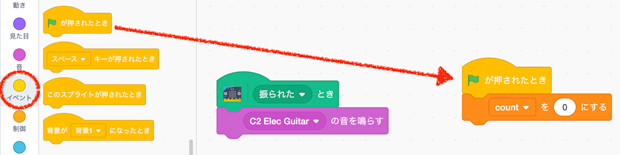
これで、緑色の旗を押せば、途中からやりなおせるようになります。
micro:bitに音符を表示させよう!
「micro:bit」を選んで、「ハートを表示する」を選択。先ほど作った、やり直しのプログラムの最後に移動させましょう。
マークの変更もできますよ。ハートを選択し、ドットをクリックして音符マークを作ります。あなたの好きなマークを作ってもいいですね!
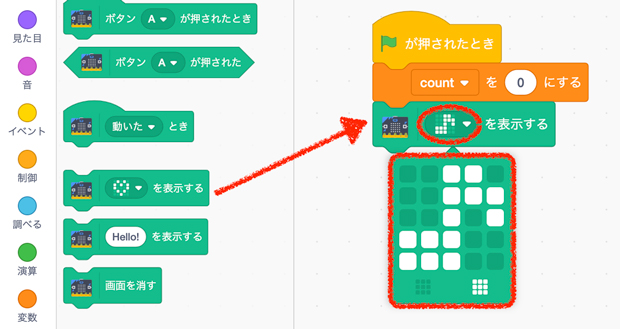
次に音(赤紫色の丸)を選んで、「ピッチの効果を100にする」を移動させ、0を入力します。
これでピッチを初期化します。
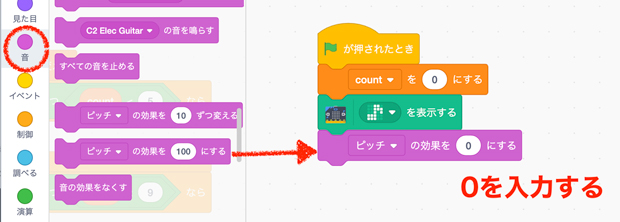
音の高さを変えるプログラムを作ろう!
micro:bitを選んで、「ボタンAが押されたとき」を2つ移動。うち片方を、「Bが押されたとき」に変更します。
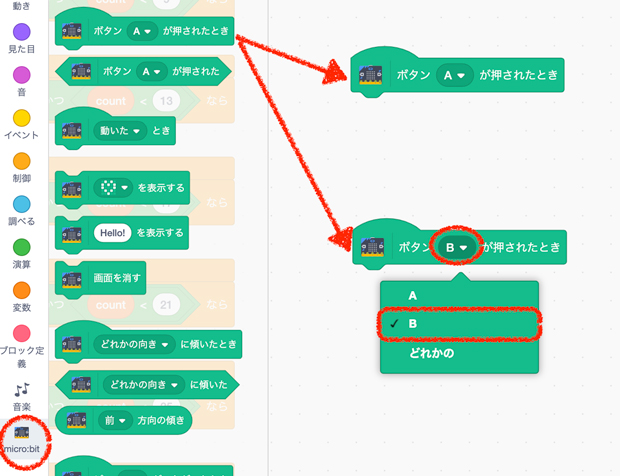
そのまま音(赤紫色の丸)を選んで、「ピッチの効果を10ずつ変える」を2つ移動させてくっつけます。それぞれ、「Aボタンを押されたとき」は20を入力し、「Bボタンが押されたとき」は-20を入力します。
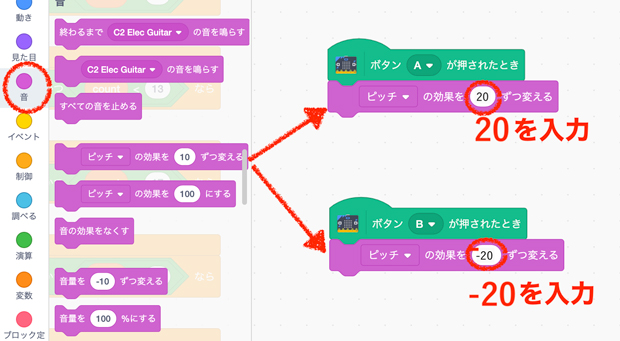
これでAボタンを押すと音が高く、Bボタンを押すと音が低くなります。
音に合わせて切り替わる背景を作ろう
今度は、背景を作っていきます。
画面右下にある「背景を選ぶ」を選択します。
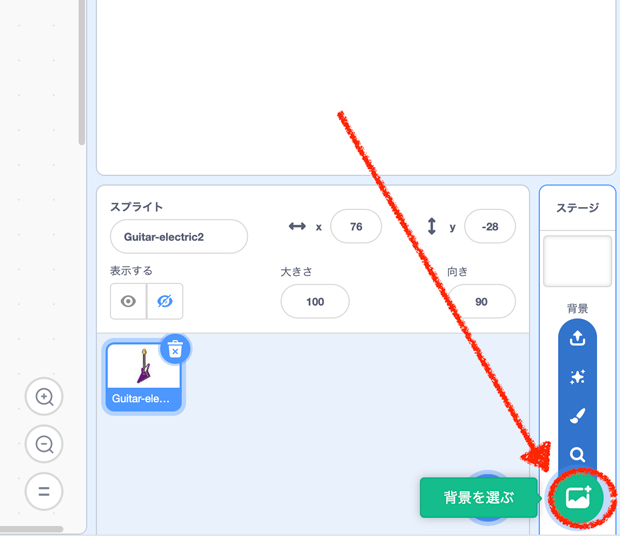
すると背景がいろいろ出てくるので、「Concert」をクリックしましょう。
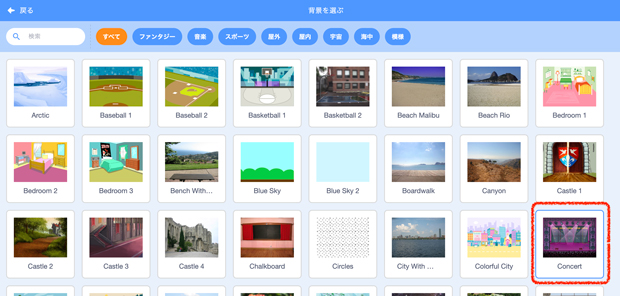
右下の背景画像をクリックしてから、左上の背景を選択します。

背景1を右クリックして削除します。
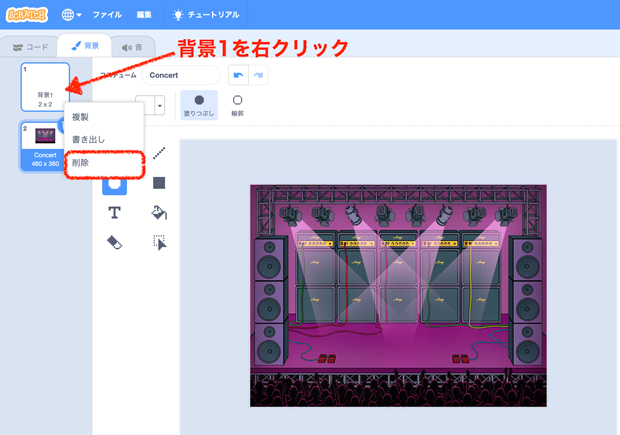
Condertを右クリックして複製します。
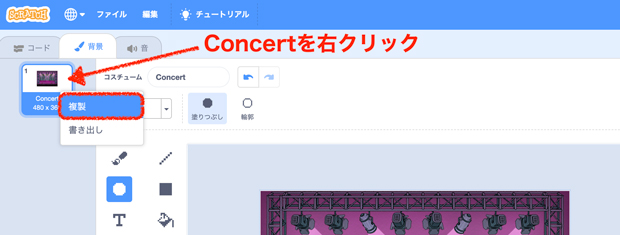
コピーしたほうの背景を選択し、「四角」と「塗りつぶし」を選んだ後に図のようにクリックします。
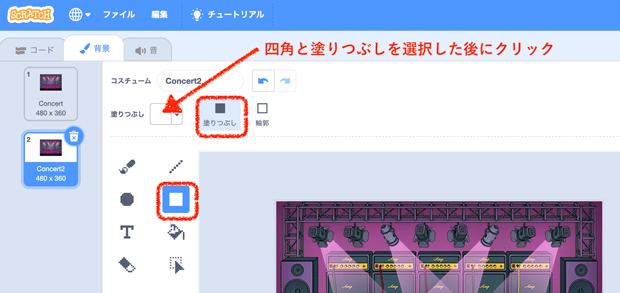
明るさを0にします。
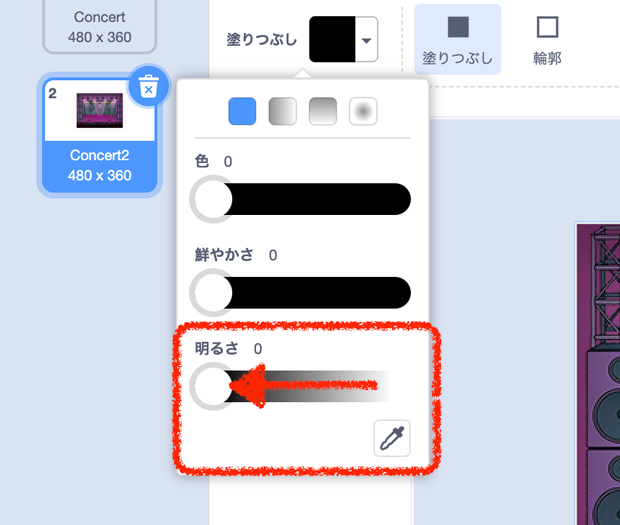
図のように左上をクリックしてから右下をクリックして黒く塗りつぶします。
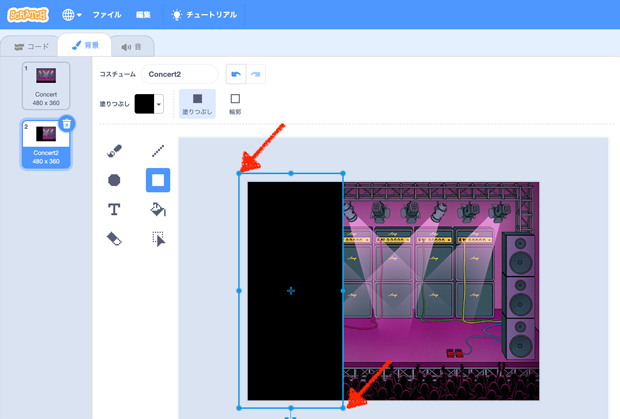
同様に下と右も黒で塗りつぶしましょう! すべて塗りつぶせたら、次に「円」を選択します。
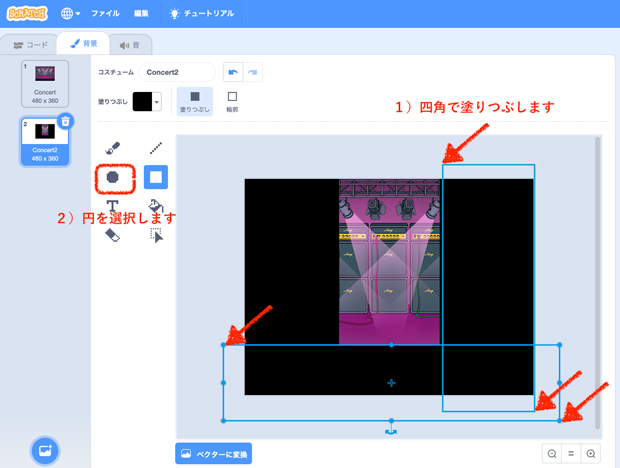
そして、ステージ上に円を作りましょう。これでスポットライトが当たっている感じになります!
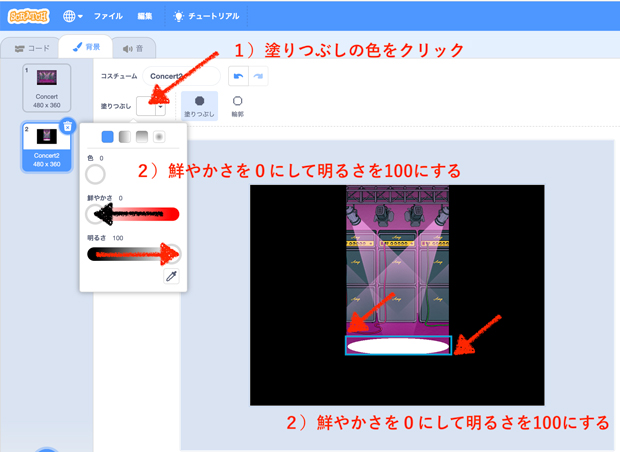
音が鳴るタイミングで背景を変えるプログラムを作ろう
背景を選択したまま左上のコードを選択し、micro:bitをクリック。「動いたとき」を移動させて、そのまま「振られたとき」に変更します。
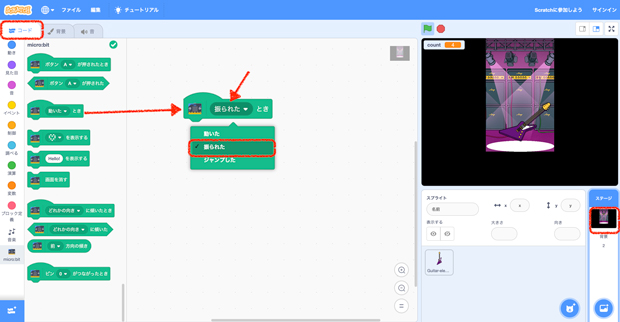
見た目(紫色の丸)を選んで「次の背景にする」を移動させます。
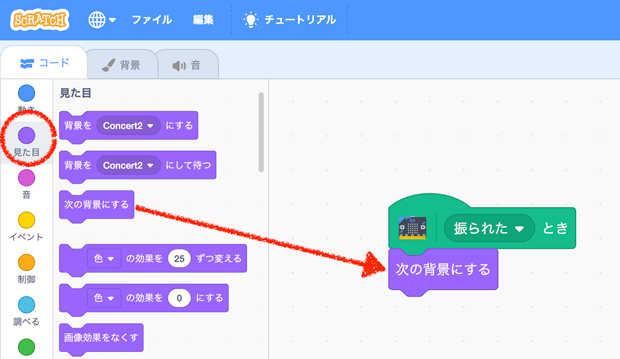
これで、micro:bitが振られたときに背景が変わります。
次に「スプライトを選ぶ」をクリックします。
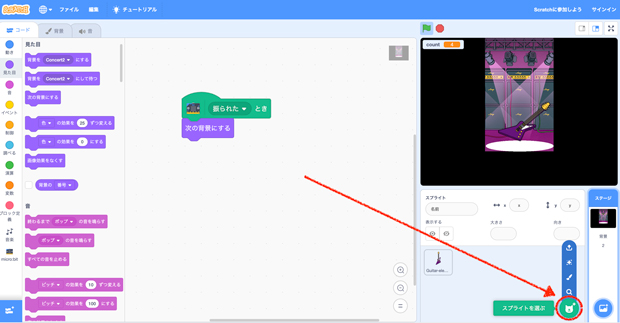
「動物」を選択して「Duck」をクリックします。
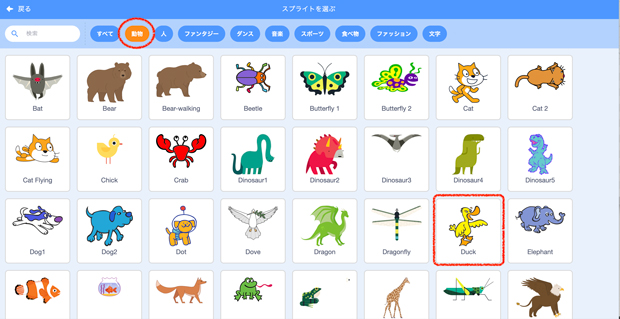
Duckをドラッグして、位置を中央に移動しましょう。最後にエレキギターの位置や向きを変更したら完成です!
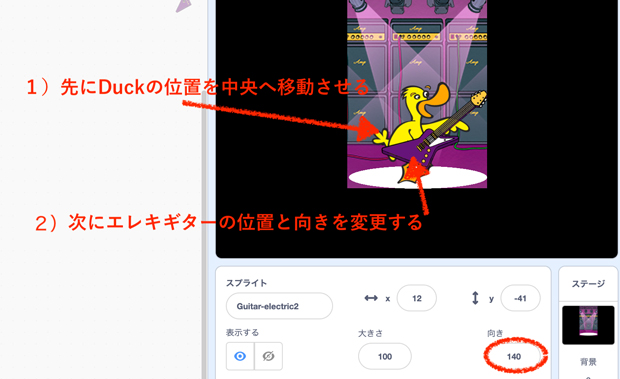
完成したプログラムはこちら!
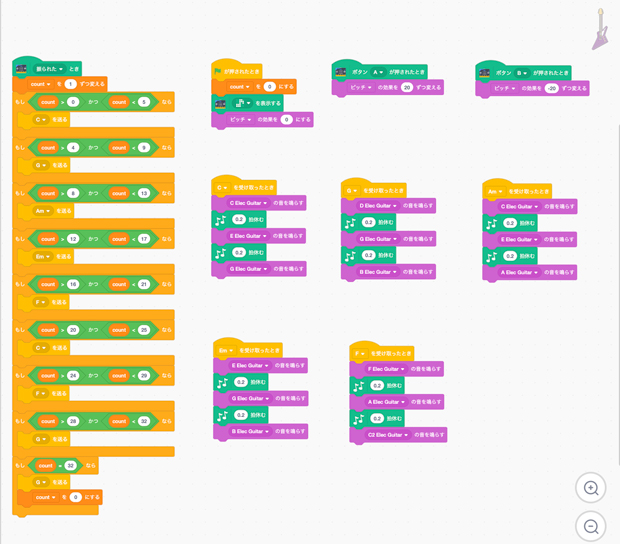
実際にプログラムを動かしてみたらこんな感じになります!
みなさん、うまく作れたでしょうか?
掃除機をギターに見立ててみましたが、他にもいろんな家電でエアギターを楽しめそうですね。
ぜひ好きな曲のコードと拍数で、micro:bitのエアギターを試してみてくださいね!!
