なるべく簡単に安く! iPhoneで人をスキャンして3Dプリントする方法

3Dプリンターを使いたい! でもなんもわからん!!
というお悩みに勝手に解決をしようかなあと言う企画が今回立ち上がりました。
きっかけはこのツイート
フォロワーさまの中に賢い人はいらっしゃいませんかァァァー!? pic.twitter.com/EBGoV5YhZM
— モチコ (@mochicodiary) January 13, 2021
モチコさんは愛らしい子供の様子を定期的に3Dプリントで残したいようで、リプや引用リツイートではめっちゃ良いと共感する人やこうすれば出来ますよと言う人などがいます。
サービスとしては数万円でスキャンも3Dプリントもやってくれたり、高い技術と3Dプリントサービスを使えばできそうなど、いろんな情報は検索して出てきます。ただ金額的にも技術的にも決してやさしくない…ような情報ばかり出てくる。
ただ2021年にもなったし意外と簡単にできるんじゃないかな、と思ったので今回はなるべく簡単に費用をかけずに人物の3Dスキャンと3Dプリントをやってみます。
今回使うもの
①iPhoneだけで簡単スキャン
3Dスキャナーはピンからキリまであるものの、iPhone12Pro/Pro Maxに搭載されているLiDARスキャナを使って3Dスキャンできるアプリ3d Scanner Appを使って行きます。
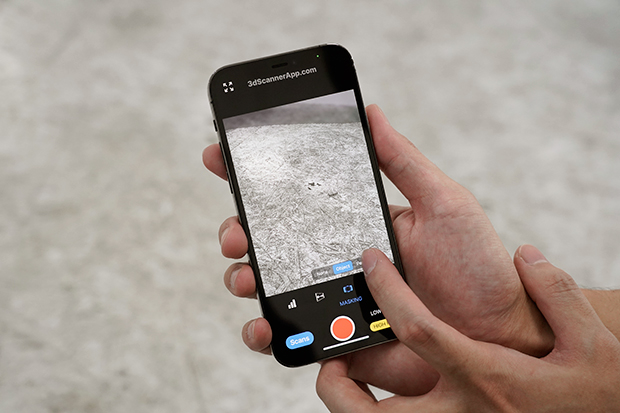
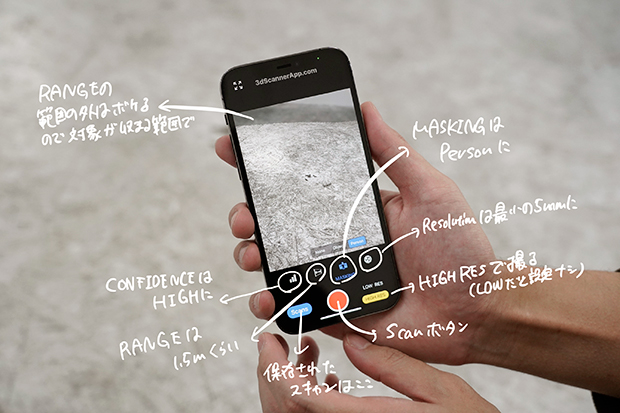
設定項目はRESOLUTION:5mm、MASKING:Person、RANGE:1.5mくらいが人物の撮影にはちょうど良さそうでした。RESOLUTION(解像度)は最小値が5mmなのであまり小さなものは向かないスキャンアプリですね。

今回はfabcrossの某編集担当のお子さんをスキャンしていきます。スキャン時間は一回3分程度。カメラを向けながら一周していくのですが、撮り始めと撮り終わりがどうしてもズレやすいので正面以外からスタートしていくと比較的きれいにスキャンできました。
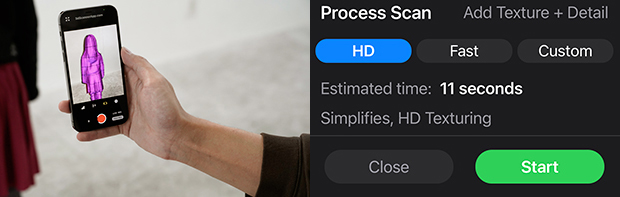
撮影中はスキャンが出来ているところはピンク色に3D形状がプレビューされていくので、撮り忘れがないように360°から撮影していきましょう。撮影が完了すると、Process Scanという表示がされテクスチャーを貼る作業を行いますが、なるべくきれいに3Dプリントしたいので「HD」を選択します。
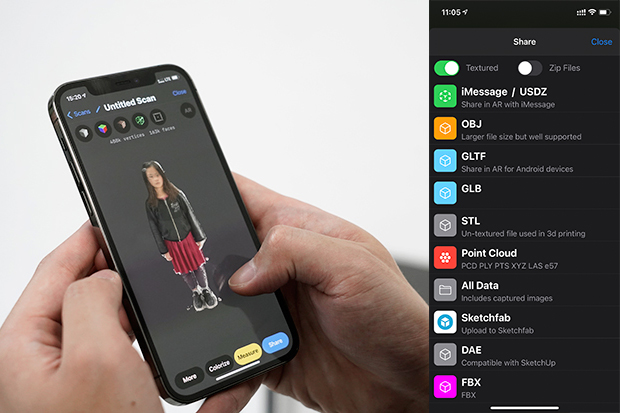
最後にデータをパソコンに書き出して転送するのですが、アプリ右下の「Share」をタップして「obj」を選びメールなどを使ってスキャンデータを転送してスキャンは完了です。
②パソコンでデータ修正
スキャンデータは不要な部分があったり、穴が空いてしまっていて3Dプリントが出来ないので無料のパソコン用ソフトMeshmixerでデータ修正をしていきます。
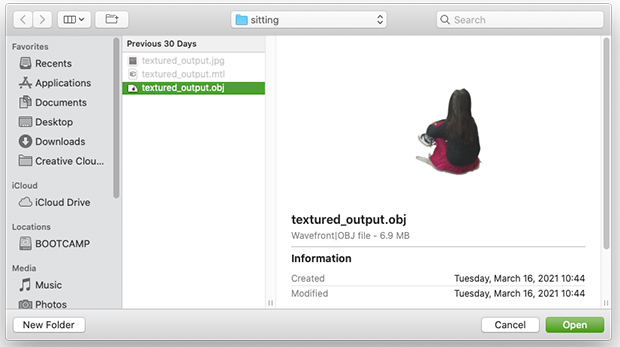
objファイルで書き出すと、jpgとmtlというファイルも合わせて書き出される。それぞれテクスチャーの画像データと、テクスチャーに関する情報のファイルなので同じフォルダに保存しておくようにしてください。
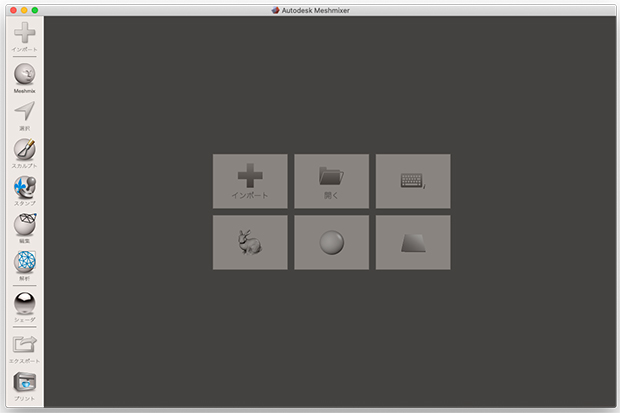
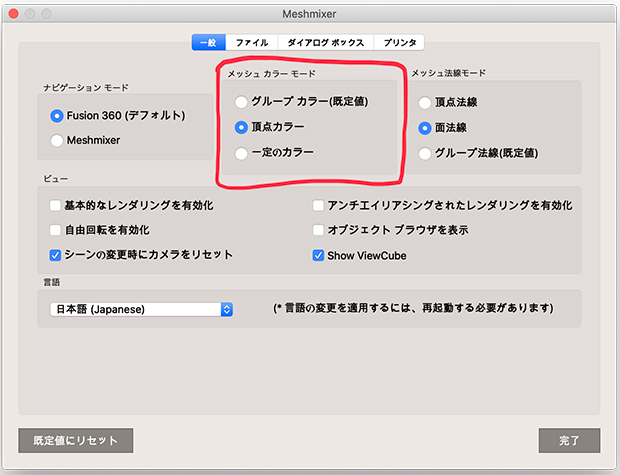
Meshmixerをインストールして起動すると、「+」のアイコンのインポートがあるのでこちらからobjファイルをインポートします。このときjpg、mtlが同じフォルダに無いとテクスチャーが表示されないので注意してください。また、初期設定のままだとこのあとの作業でテクスチャーが表示されなくなってしまうので、「環境設定>一般>メッシュカラーモード」の「グループカラー(既定値)」という設定項目を「頂点カラー」に変更しておきます。
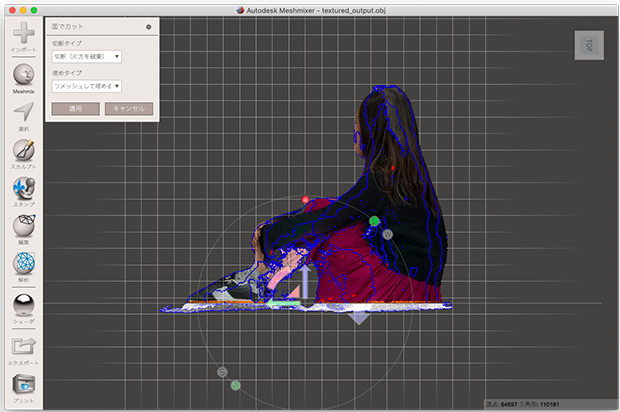
まずは「編集>面でカット」のツールを選択して、床面や周りのゴミを取り除きます。設定項目の「切断タイプ」は「切断(片方を破棄)」にしておくと「適用」をクリックしたときに切断した不要な側を削除できるので便利です。
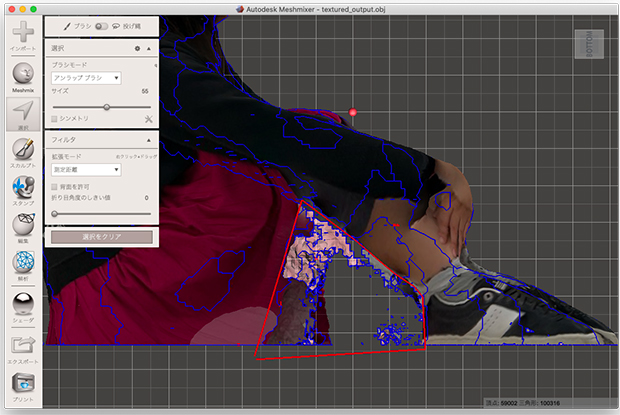
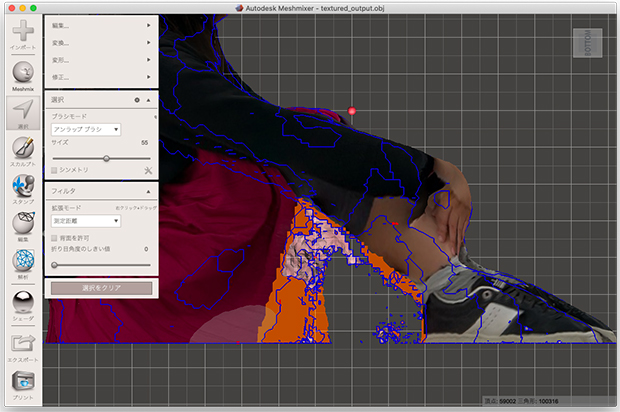 足と床の間の空間は上手くスキャンできないので真横から選択して削除します。
足と床の間の空間は上手くスキャンできないので真横から選択して削除します。
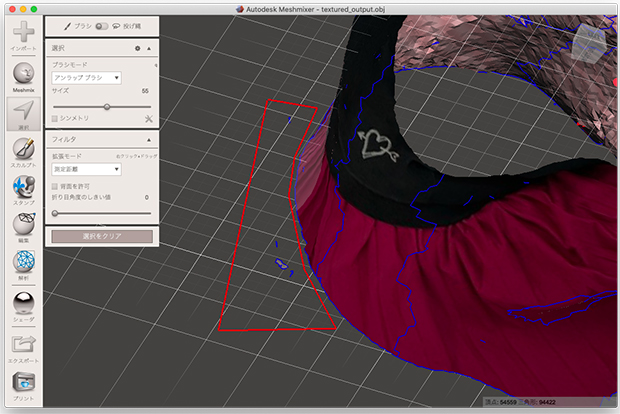
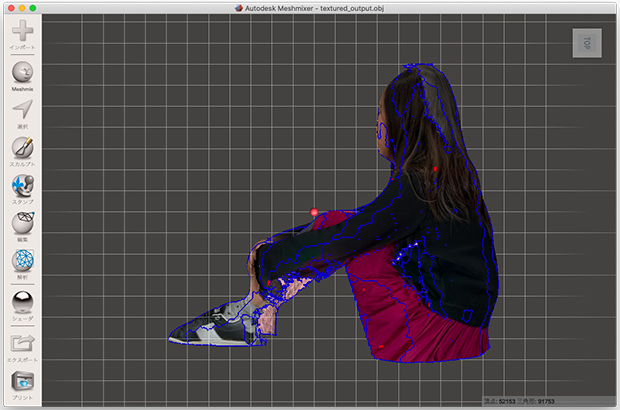 不要な箇所をすべて取り除くことでこのあとの穴埋め作業がきれいになるので丁寧に…。
不要な箇所をすべて取り除くことでこのあとの穴埋め作業がきれいになるので丁寧に…。
次に、カーソルアイコンの「選択」ツールを使用して、その他のスキャンがきれいにできていない箇所や不要なゴミなどを取り除いていきます。不要な箇所の削除はツール選択後マウスのクリックやドラッグで不要箇所をなぞり選択していきます。選択箇所はオレンジにハイライトされますので、「編集>破棄」をクリックして削除していきます。
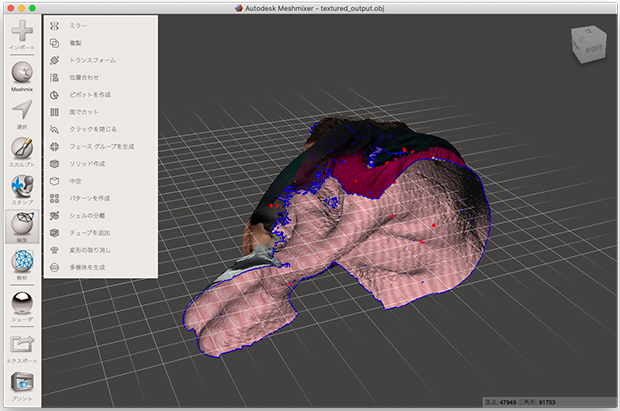
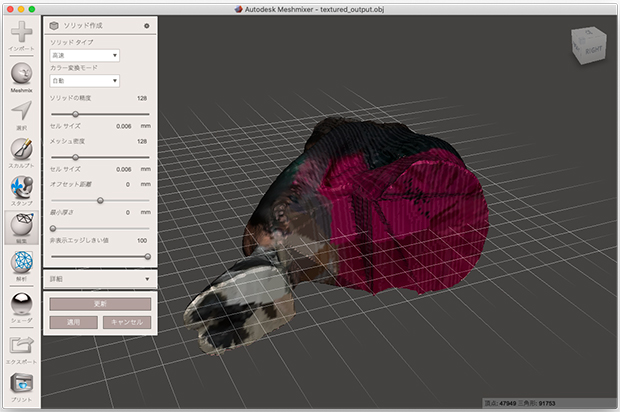 自動で埋めるので大きな穴は大きめの三角面で塞がれます。
自動で埋めるので大きな穴は大きめの三角面で塞がれます。
穴埋めは底面の大きな穴やスキャンで取り切れていなかった細かい穴などを塞いでいきます。「編集>ソリッドの作成」を選択すると自動で穴埋めをしてくれるので、穴埋め結果のプレビューを見て問題なければ「適用」をクリックして形状の確定をします。
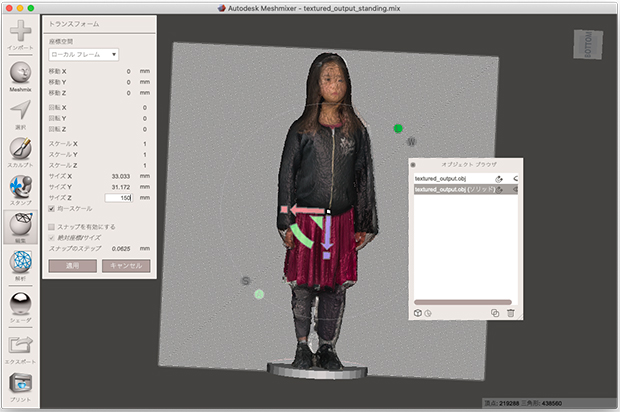
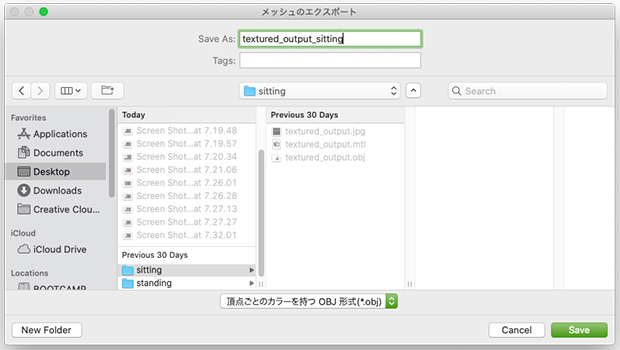
最後に任意のサイズへデータを拡大縮小していきます。「編集>トランスフォーム」ツールを選択して、「均一スケール」にチェックが入っていることを確認しながらサイズX、サイズY、サイズZの数字をクリックして出力したいサイズに指定するとそのサイズでスケールされます。ここまででデータの修正作業は完了ですので「エクスポート」から「頂点ごとのカラーを持つOBJ形式」と「PLY形式」でファイルを保存します。
③データをアップロードして見積もり・発注
フルカラーの3Dプリントは3Dプリントサービスで行います。国内大手だとDMM.comの3Dプリントサービスが取り扱っているので作成したデータをアップロードして見積もりをしてみました。フルカラーだと「石膏フルカラー」と「フルカラープラスチック」の2種類があります。
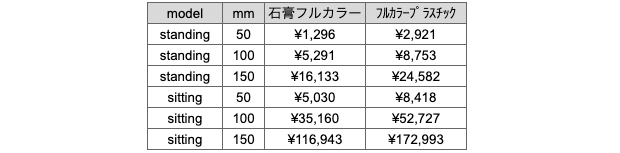
見積もりをとったのは立ってスキャンしたモデルと座ってスキャンしたモデルのそれぞれ高さ50mm、100mm、150mmです。見積もり結果を見るとさすがに大きいものはそれなりにいい値段がするものの、小さいものでは1万円を切るものもあり一般的なスキャン〜3Dプリントのサービスと比べるとかなり安くなっていることがわかります。DMMは素材にもよりますが、発注から1週間〜2週間程度で造形物を受け取ることができます。
 今回使用した1000万色以上使用できるフルカラー3Dプリンター「3DUJ-553」
今回使用した1000万色以上使用できるフルカラー3Dプリンター「3DUJ-553」
さて、今回は実際に50mmと100mmのフルカラープラスチックの3Dプリントをミマキエンジニアリングさんに協力の元、最新のフルカラー3Dプリンターによる出力や、納品までの様子を写真で提供いただきました。フルカラーの3Dプリンターはこのような大型の装置で作られていきます。

出力したての状態はサポート材と呼ばれる素材に包まれているので、モデルを傷つけないようにヘラなどで取り除き洗浄していきます。

そしてこちらが送られてきた完成品です! スキャンデータほぼそのまま出力しているので大きいものはかなりリアルですね…。また、同じ高さでも座っているモデルはボリューム感があるのでかなり大きく感じます。
 左:立像100mm、右:立像50mm
左:立像100mm、右:立像50mm
 左:座像100mm、右:座像50mm
左:座像100mm、右:座像50mm
モデルの顔の起伏はもともと形状としてはあまりスキャンできていないのですが、色があるとそれなりに見えることがあります。プリント結果では立っているモデルはそれでも顔の面積が小さく表情が潰れてしまいましたが、座っているモデルでは50mmの小さいモデルでも表情がわかる程度には顔が再現されました。

その他ディテールに関しては全体的に再現度が高いように感じます。服のしわは形状と色で実物のように見え、また指や靴に関しては形状こそ再現されていないにしても色がかなり細かく再現されているのでかなりリアルに見えます。

穴埋めの箇所の処理もきれいにできています。穴だった箇所の色は周りの色で補填されているのでベタ塗りのようですが、裏を見ないと見えないのでこれで十分です。
 左:フルカラープラスチック、右:石膏フルカラー
左:フルカラープラスチック、右:石膏フルカラー
最後に、別途DMMで石膏フルカラーで注文をしていたモデルをフルカラープラスチックと比べてみました。石膏はフルカラープラスチックに比べて安価なので、より安く作りたい方はこちらを選んでもいいでしょう。見た目としてのは色味の違いがあり、フルカラープラスチックにくらべて石膏フルカラーは少し薄い印象の仕上がりになります。また、石膏は落とすと割れやすいので取り扱いには注意が必要です。
少し手間はあるものの、手軽に人物を3Dスキャン、3Dプリントできるこの方法。みなさんもぜひお子様やお孫さんの成長の記録として試してみてください。
取材協力:ミマキエンジニアリング
