カットもできる、10万円以下の組み立て式レーザーカッターLazervidaを使ってみた

レーザーカッターといえば、3Dプリンターと並ぶデジタルファブリケーション機材の花形。さまざまな素材に彫刻したり、自由な形にカットしたりと役立ちますが、サイズや価格の面から、個人で所有することはまだまだ難しいイメージがあります。
そんな中、台湾の工作機メーカーFLUXが、レーザー加工機「Lazervida(レーザーヴィダ)」のクラウドファンディングをkibidangoで実施しています。
 画像出典:プロジェクトページ
画像出典:プロジェクトページ
現時点で公表されているLaservidaの主なカタログスペックは下記の通り。テーブルトップかつ開放型のレーザー加工機として、一辺400mmを超える大きな作業領域と、10Wの出力は特徴的です。予定小売価格が9万9980円(税込、送料込)というのも、比較的安価なラインでしょう。
- サイズ:582 × 574 × 100 mm
- 重さ:4kg
- ワークエリア:406 × 406 mm
- 作業領域深さ:30mm
- レーザー出力:10W
- 彫刻の解像度:1000 DPI
- ファイル転送方式:USB
- 対応OS:Windows / macOS / Linux
- ソフトウェア:Lightburn / LaserGRBL / Swiftray
- 動作電圧:100~240V
今回、Lazervidaの一般販売に先駆け、fabcrossで試用の機会をいただきました。開封から組み立て、実際に使ってみるまでの流れをお伝えします。
組み立ては動画を見ながら

こちらが筆者の自宅に届いた、Lazervida本体の入った箱(手前のボンドはサイズ比較用)。箱に取っ手が付いているのは、持ち運びを意識してのことでしょうか。

開封して中身を並べてみました。50cmを超える長さのフレームもあるので、それなりに大きな作業台が必要になります。
組み立て用のマニュアルは同梱されておらず、その代わり「ASSEMBLY & START-UP」と書かれたペライチの紙に、ちょっとした説明文と二次元バーコードが印刷されていました。コードを読み込みサポートページにアクセスすると、そこに掲載されていたのは組み立て方の動画。ドキュメントではなく動画を見ながら組み立てていくのは、なんだかイマドキ感があります。
動画を見ながら、順序通りに組み立てていきます。ネジ穴の位置や、正面と奥の取り違えにさえ気を付ければ、大きくつまずくことはなさそうです。

左右のY軸方向のレールには、それぞれベルトが仕込まれており、X軸ガイドレールのプーリーにかませる必要があります。細かい作業なのでなかなか難しい部分ですが、この作業のための専用のピンセットが同梱されていて、ユニークだと感じました。

組み立て作業中盤、ベルトの位置を固定するためにファスナー(ロックナット)をフレームに通すのですが、ここもなかなかの難所。ベルトを下敷きにしながらフレームに押し込んでいくため、かなり固く、パーツが削れるような音もして、若干の不安を感じました。

モーターやレーザーヘッドを配線するケーブル類は、ケーブルチェーンの中に収められています。大型のCNCやメカ感のある佇まいに、ちょっとテンションが上がるかも。

なお、電子部品の接続端子は全てコネクターにまとめられており、はんだ付けなどは一切不要です。抜きやすさ、外しやすさは問題ありませんが、差し込む位置が奥まっていて苦労する場面もありました。

最後にレーザーヘッドを取り付けたら完成です! 動画を止めたり戻したりしながら、2時間半ほどで組み上がりました。電源につなぎ、本体に1つだけあるボタンをONにすると、写真左奥の原点までホーミングしていきました。

なお、素材との焦点距離合わせは、レーザーヘッドに装着された治具を使います。一度下まで回し、素材と擦れるくらいの距離になるよう高さを調整したら、邪魔にならない位置まで戻しておきます。
 オレンジ色のレーザーフードは、同梱されている保護メガネと同様、強い光から目を守るために装着必須。不特定多数の目に触れる場所でこの機種を使用するのは控えた方が良いだろう。
オレンジ色のレーザーフードは、同梱されている保護メガネと同様、強い光から目を守るために装着必須。不特定多数の目に触れる場所でこの機種を使用するのは控えた方が良いだろう。
専用ソフトウェアから木材に彫刻
Lazervida の操作は、WindowsにもMacにも対応した「Switray」という専用ソフトから行います(その他2種のソフトにも対応)。Swiftrayを起動すると機材の選択を求められるので、「LazerVida」を選択します。
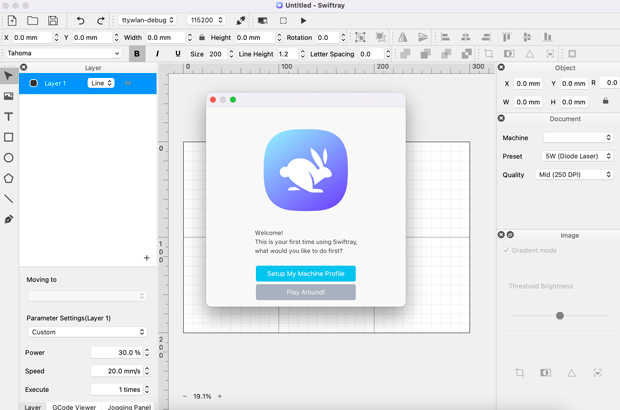
描画ツールとしては、テキストや図形、ペンツールなど簡易的なものが揃っています。試しに「fabcross」の文字を彫刻してみました。
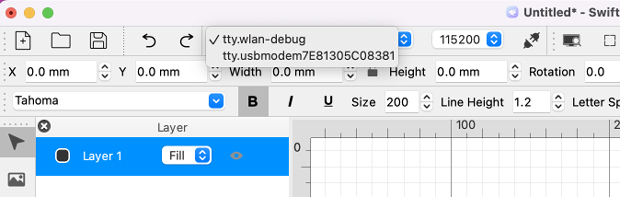 Lazervida本体とPCはUSBケーブルで接続する。ポート番号とbaudrateの指定が必要だ。
Lazervida本体とPCはUSBケーブルで接続する。ポート番号とbaudrateの指定が必要だ。
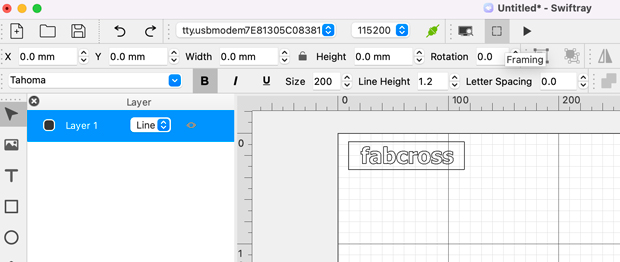 レイヤーごとに、枠線をなぞる「Line」と、中身全てを塗りつぶす「Fill」を指定できる。
レイヤーごとに、枠線をなぞる「Line」と、中身全てを塗りつぶす「Fill」を指定できる。
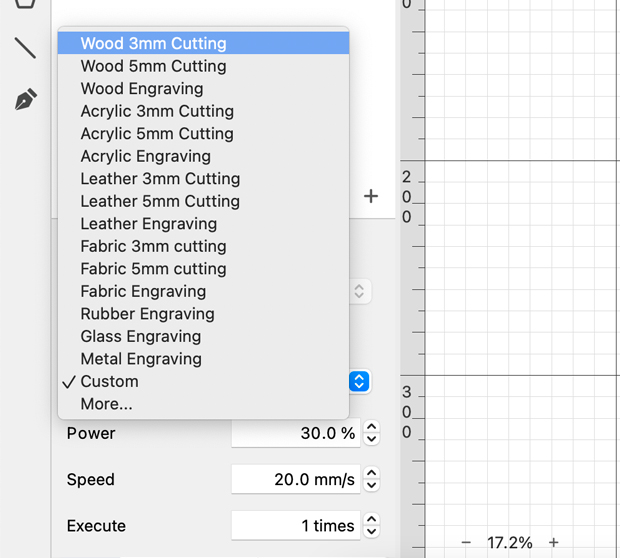 木材、アクリル、レザーなどの推奨パラメーターが登録されているが、あくまで目安と考えた方が良い。筆者はおおむね出力が強過ぎると感じたので、パワーを弱め、スピードを上げるように調整した。
木材、アクリル、レザーなどの推奨パラメーターが登録されているが、あくまで目安と考えた方が良い。筆者はおおむね出力が強過ぎると感じたので、パワーを弱め、スピードを上げるように調整した。
Lazervidaは、レーザーヘッドがどの座標にあるか、ソフトウェア上では視認できません。加工が始まるたび、原点に戻ってそこから動きを計算しているようです。その代わり、Switrayの、これから加工する範囲の最大領域を示す「プレビュー機能」が利用できます。
 プレビュー機能のイメージ。彫刻やカットはせず、加工範囲を全て含む四角形を照らしながら一周する。(画像出典:プロジェクトページ)
プレビュー機能のイメージ。彫刻やカットはせず、加工範囲を全て含む四角形を照らしながら一周する。(画像出典:プロジェクトページ)
プレビューで、加工範囲が素材に収まっていることを確認したら、ジョブを送って加工を始めます。
加工中はレーザーヘッド上部のファンが作動。当たり前ですが、レーザーで加工しているため、煙や匂いが発生します。Lazervidaのような開放型のレーザー加工機では、これらの影響に一段と注意が必要です。
Lazervidaには排気ユニットなどが同梱されていないため、筆者は全開にした窓のそばで、扇風機で煙を逃がすようにしながら加工しました。ですが、本来は、屋外かそれに近い場所、あるいはしっかり排気ができる環境での利用が望ましいことは、強調しておきたいポイントです。
 Lineでの彫刻加工の仕上がり。「Wood Engraving」を選択した際の推奨 パラメーターよりも遅いスピードで加工したが、文字と文字の間に線のブレが見える。
Lineでの彫刻加工の仕上がり。「Wood Engraving」を選択した際の推奨 パラメーターよりも遅いスピードで加工したが、文字と文字の間に線のブレが見える。
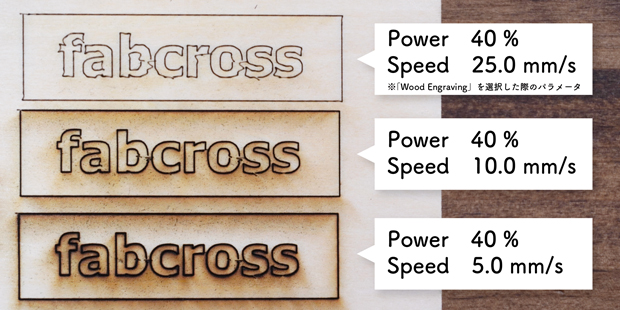 改めてデータを作り、スピードを変えて比較検証した 。
改めてデータを作り、スピードを変えて比較検証した 。
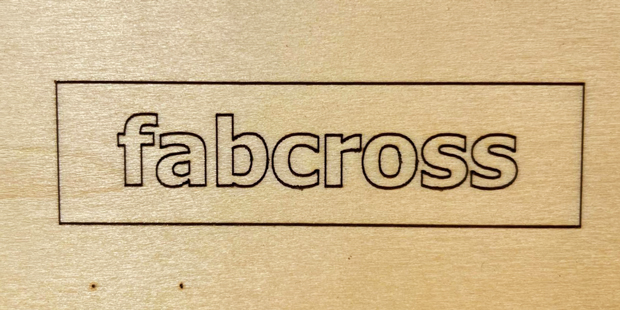 日本のFLUX正規代理店であるマイクロボード・テクノロジー(以下「メーカー」と表記)に依頼し、同じデータを「Power 40%、Speed 10.0mm/s」で加工してもらったもの。線がきれいで焦げが少ないのは、マシンの組み立て精度や加工環境に起因するものだろうか。
日本のFLUX正規代理店であるマイクロボード・テクノロジー(以下「メーカー」と表記)に依頼し、同じデータを「Power 40%、Speed 10.0mm/s」で加工してもらったもの。線がきれいで焦げが少ないのは、マシンの組み立て精度や加工環境に起因するものだろうか。
筆者の環境で試したところ、線のブレはスピードを落とすことで、ある程度解消しました。メーカーによると、Lineで彫刻加工する場合は「Speedを10.0mm/s以下にし、パワーも低めに調整すると良い」とのことです。
 Fillでの仕上がり。推奨パラメーター(上段)、出力を弱めたもの(中段)、マスキングテープを貼った上から加工し、終了後に剥がしたもの(下段)。
Fillでの仕上がり。推奨パラメーター(上段)、出力を弱めたもの(中段)、マスキングテープを貼った上から加工し、終了後に剥がしたもの(下段)。
Fillでの彫刻結果は上の写真の通り。推奨のパラメーターでは、少しパワフル過ぎたようで、ほぼ黒焦げになってしまいました。パワーを下げ、スピードを上げて出力を弱めるように調整することで、それなりに落ち着いた彫刻が完成しました。
加工に向く素材と向かない素材
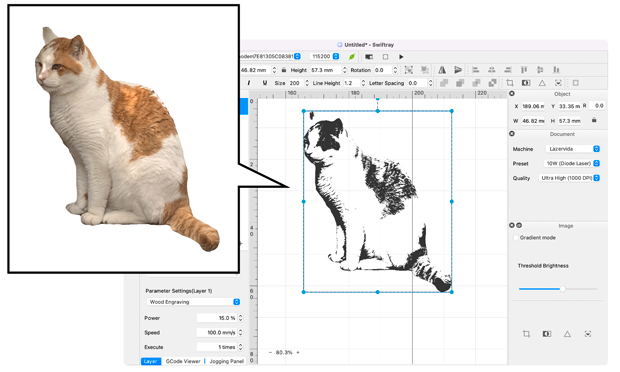
続いて、画像データを使ってみます。近所で撮影した野良猫の写真を読み込むと、ソフトウェア側で自動的にグレースケールに変換されました。読み込みから変換までがスムーズなので、いろいろな写真を使って手軽に挑戦できそうです。
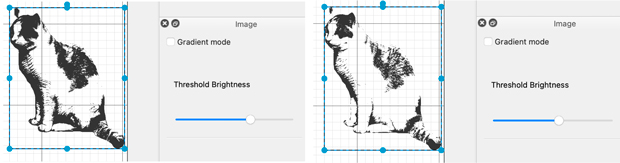 明るさの閾値を変えることで、程よい濃さに調整可能。
明るさの閾値を変えることで、程よい濃さに調整可能。

何度かパラメーターを調整したのち、100円ショップで購入したコルクのコースターに彫刻してみました。焦げ跡やかすれも少なく、なかなかきれいな仕上がりになりました。細かな毛並みも表現されており、コルクはLazervidaと相性の良い素材と言えそうです。

こちらはレザーの端切れ。過度に毛羽立ったり汚れたりすることもなく、しっかりと模様が刻まれました。素材がヨレて波打っていると、加工中にレーザーヘッドにぶつかることがあるので、素材はできるだけ平らにしておきましょう。
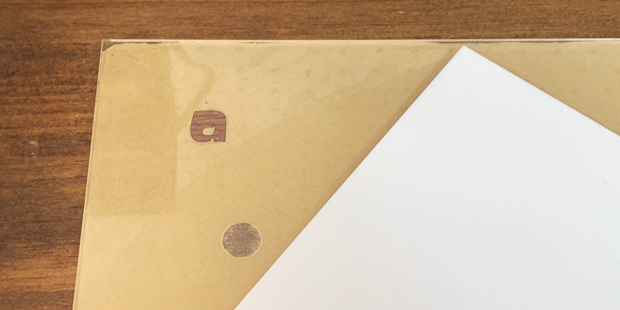 保護フィルムだけが変化した透明アクリルと、何をやってもまったく痕跡が残らなかった白アクリル。
保護フィルムだけが変化した透明アクリルと、何をやってもまったく痕跡が残らなかった白アクリル。
続いて、透明と白色のアクリル板材を加工したところ、なぜか保護フィルムだけに彫刻の跡が残りました。何度パラメーターを変えても変化がなかったため、パワー云々の問題ではなさそうです。これは、Lazervidaが一般的なCO2レーザー加工機と異なり、LEDタイプのレーザーを使用していることに由来しているかもしれません。
Lazervidaのプロジェクト紹介ページによれば、黒色のアクリルであれば問題なく加工できるようですが、活躍する場面の多い透明や白色をそのまま使えないのは惜しまれるところです。
切断加工にはアクセサリーを使用
Laservidaには、加工時に素材の下敷きにするハニカムや専用のボードが用意されていません。素材の表面だけを加工する彫刻ならまだしも、素材を貫通する切断加工を安全に行うためには、別途対策が必要となります。本体に同梱されているアクセサリーを用いて、切断加工をしてみました。


こちらは「フットスタンド」。本体の4隅の軸足に取り付けることで、最大120mmの高さまでの加工を可能にします。

もう1つが「コーンスペーサー」。素材の下に置いて、作業台と距離を取るためのアイテムのようです。


本体にフットスタンドを付けた状態で、作業台にコーンスペーサーを設置。スペーサーの上に素材を配置することで、素材と作業台の間に空間を設けることができました(レーザーヘッドの位置調整によっては、フットスタンドなしでも高さは足りる)。

ソフトウェアに登録された「Wood 3mm Cutting」のパラメーターで加工したところ、写真の通り3mm厚の木材をカットできました。やはり既定のパラメーターでは少し勢いが強かったらしく、貫通して作業台に跡が残ってしまったので、素材ごとの調整は必須になりそうです。
また、彫刻加工時よりも煙の勢いが強いため、室内で長時間にわたって切断加工をするのは避けた方が良いと感じました。使用する環境も考慮しながら、まずは小さなサイズからトライすることをおすすめします。
まとめ
以上、Lazervidaのレビューをお届けしました。
10万円以下の機種には珍しい、一辺400mmを超える加工エリアサイズと、厚さ8mmの素材までカットできるという性能は、うまく使いこなせば作品制作に役立てられるでしょう。
一方で、切断加工時のアクセサリー設置や、開放型であるがゆえの排気対策、適切な素材の選択とパラメーター調整など、気にかけるべきポイントの多さも感じられました。レーザーカッターの特徴を理解し、適宜対策を講じた上での利用をおすすめします。
総論としては、普段ファブ施設などでレーザーカッターを使い慣れている人であれば、比較的リーズナブルな価格も踏まえて、自分専用のレーザーカッターとして購入を検討してもいい製品だと感じました。
※ 今回利用したのはデモ機であり、正式販売版とは仕様が異なる可能性があります。

