頭の悪いメカ by 藤原麻里菜
「はんだ付けで目入れするダルマ」をプリント基板で作っちゃう 〜デザイン基板の作り方〜

こんにちは、無駄なものを作っている藤原麻里菜です。
みなさん、基板作っていますか? 私は作っていません。個人でもプリント基板を自作することができることは、なんとなく知っていたのですが、さすがに作りたい基板もないし……とスルーしておりました。
しかしです。急に目が覚めたらあるアイデアが降りてきたのです。

「はんだ付けで目入れするダルマがあったら、めっちゃよくね?」と……。
ダルマの目入れは筆と決まっていますが、願いが叶ったら片目にLEDを挿し込み、はんだ付けをする。それが目入れの儀式になるダルマ基板です。
思い付いてしまったので、プリント基板に挑戦してみます。もともと記事にするつもりがなかったのですが、こうしたデザイン基板の情報がなかなか少なく、けっこう初歩的なところでつまずきまくったので、この記事に私がつまずいたところを中心にまとめさせていただきます。デザイン基板作りたいな〜という方のお助けになったらうれしいです。
とりあえずソフトをダウンロードしよう
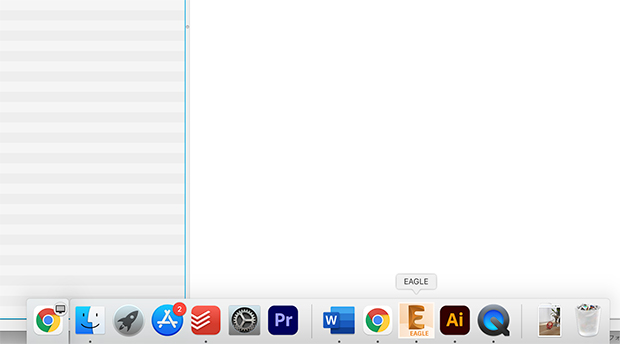
基板制作の第一歩は、PCB設計ソフトをダウンロードするところから始まります。いろいろなソフトがあって悩みましたが、もともとFusion 360などを使っていたこともあり、Autodeskの「EAGLE」というソフトを使うことにしました。
とても使い勝手のいいソフトだと思うし、壁にぶつかったときにEAGLEを含めて検索すると、普通にワシの画像がでてくるときがあって癒やされるという観点から見ても良いと思います。
パーツを探そう
どうやら基板制作というのは、まずは回路図(Schematic)を作り、その後それを基に実際に基板にプリントするレイアウト(Board)を設計していく手順のようです。
回路図とレイアウトの設計に関しては、こちらの記事を参考にしました。
(すごく分かりやすくEAGLEの基本の使い方がまとめられているので、ここに書いてある基本的なことに関しては、この記事ではさらっとだけ触れます。この記事では、日本語の記事があまり充実していなかったライブラリーの編集の仕方とシルクや外形に関することを中心にまとめていきます)
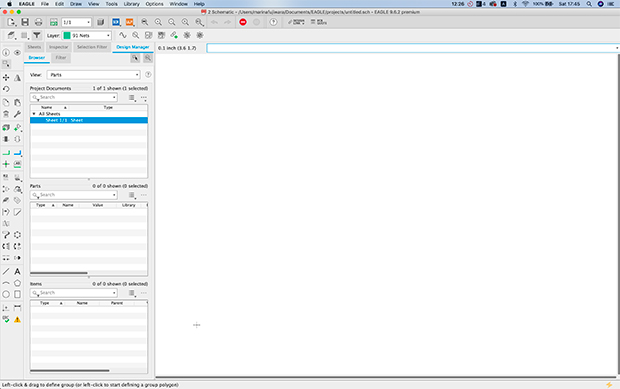
今回作る「ネオダルマ」は、2つのLEDを光らせる(+オン/オフのスイッチ)だけの回路です。なので、必要なパーツは
- 直径3mmLED 2個
- ちっちゃいスライドスイッチ
- 抵抗器(220Ωくらい)
- ボタン電池ホルダー
以上の4種類です。これらをEAGLEにもともと入っているライブラリー(パーツリスト)から、日本で手に入りそうかつ使えそうなパーツをピックアップしていきます。秋月電子のWebサイトとライブラリーを行ったり来たりしながら吟味しました。
回路図を作ろう
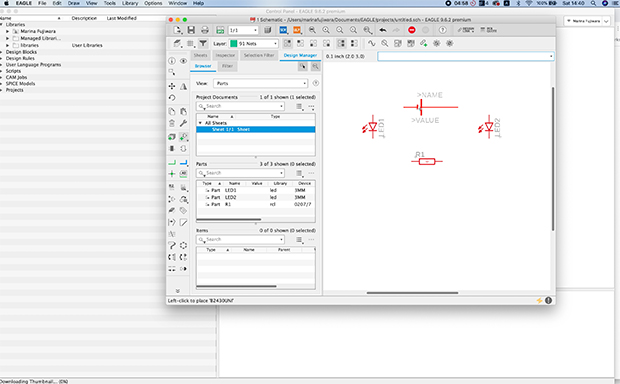
パーツをポイポイと追加していき、あとは電源(3.3VとGND)も追加します。そして、左のツールボックスからNET(緑色の線)を選択し、良い感じにつないだら完成です。
レイアウトしよう
Schematicが完成したら、Boardという緑色のボタンを押します。すると、こんな画面(↓)になり、ドラッグ&ドロップでパーツのレイアウトを設計することができます。
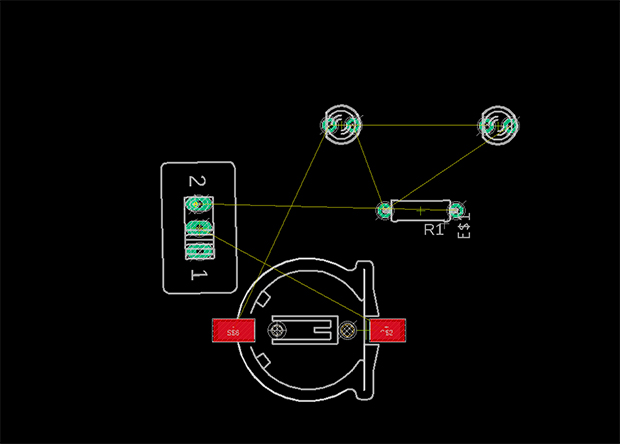
ほっそい線は、仮の線みたいなもので、実際の配線は配線ツールを使って行います。そのとき、メニューバーからEdit→Net Classesで配線の大きさなどを設定する必要があります。
(詳しくは先ほど紹介した記事をごらんください。まじで分かりやすくまとめてくださっています。感謝……)
ライブラリーを俺好みに編集しよう
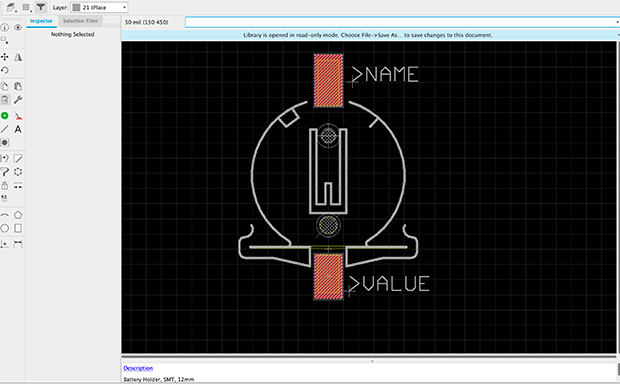
良い感じでレイアウトできたところで、気付いたことがあります。ボタン電池ホルダーのパーツ、サイズがぜんぜん合ってなくね?
このパーツは「CH291-1220LF」というものなのですが、実際に使いたいパーツは「CH28-2032LF」でして、サイズが微妙に違うのです。しかし、使いたいパーツのほうはEAGLEに登録されていない……。ということで、ライブラリーを編集して新しくパーツを登録します。
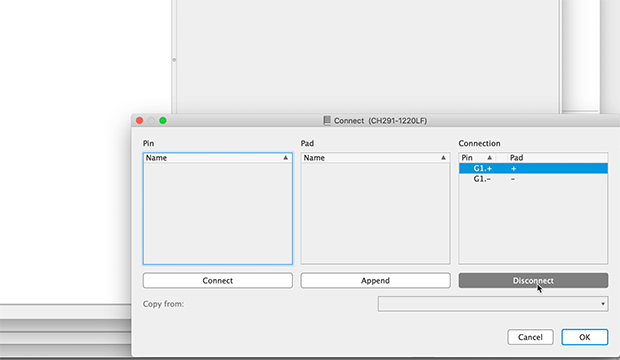
- トップページから編集するパーツを探す
- open in libraryをクリックし、回路図を開く
- 右下の「connect」をクリックし、つながっている回路を全部外す(編集しやすくするため)
- 上のツールバーから「Foot print」をクリック、そこから同じパーツを探してクリック
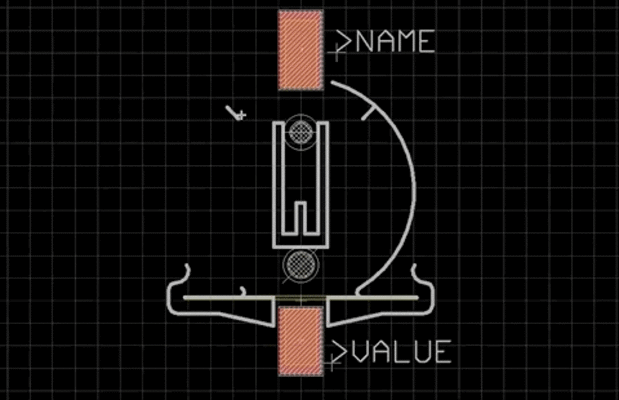
- 好きなように編集して保存
- 回路図に戻って「connect」から再びつなぐ
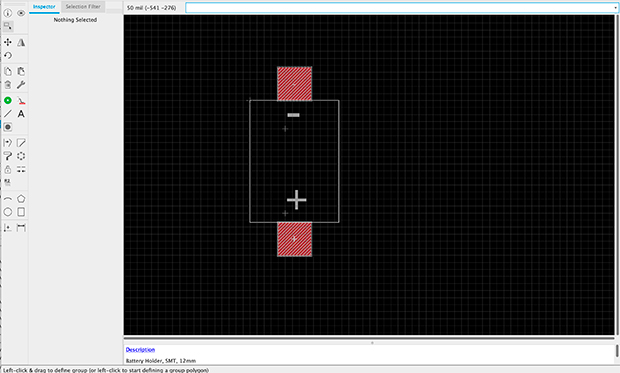
編集したパーツはこれです(↑)。表面実装のパーツなので、はんだ付けしやすいように金属面をちょっとデカめにしました。あとは、プラスとマイナスが分かるように、シルクレイヤーにテキストを配置しています。
レイヤーについて

プリント基板はいくつかの層になっています。上の基板を見てもらうと分かると思うのですが、
<表面>
- 文字が書いてある白いところ = シルク
- 青色の電気を通さないところ = レジスト
- はんだ付けしたり電気がつながっているところ =パターン(導電素材)
- 絶縁板
<裏面>
- パターン
- レジスト
- シルク
という順番に層になっています。
データ側にもレイヤーが細かく分かれており、表(Top)と裏(Bottom)、外形(Dimension)、シルクスクリーンで印刷するところ、実際に電気を通す配線のところ、上からレジストを塗らないところなどを指定しなければなりません。
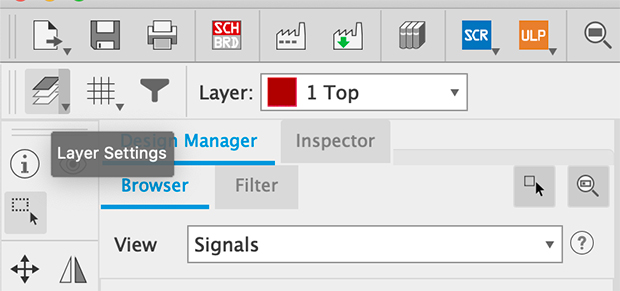
レイヤーは上のツールバーの「Layer Settings」をクリックすると設定画面が出てきます。
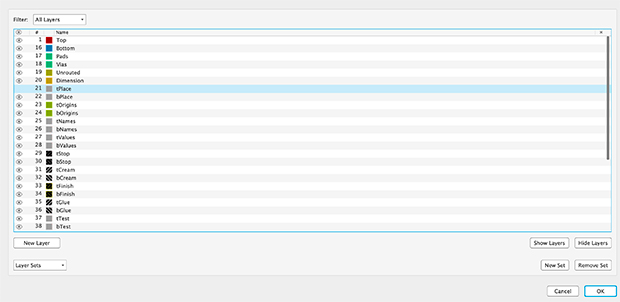
ということで、ちょっとレイヤーについて説明します。レイヤーの一覧をみると、tPlaceとかbPlaceだの、最初にtとbが付いていることに気が付くと思います。これは、表(top)か裏(bottom)か、ということです。tPlaceは表面のシルクスクリーンレイヤー、bPlaceは裏面のシルクスクリーンレイヤーということですね。
参考のために、今回私が使用した(実際に編集した)レイヤーの名前と説明を一覧にしてみます。
1 top : 表面の配線
2 bottom : 裏面の配線
20 Dimension: 外形
21 tPlace :表面のシルクスクリーン
22 bPlace :裏面のシルクスクリーン
29 tStop: 表面のレジスト禁止(マスク用)
30 bStop: 裏面のレジスト禁止(マスク用)
今回、編集しなかったもののよく出てくるレイヤーとしては以下のものがあります。
17 Pads:部品のパッド(穴の周りにあるはんだづけ部分)
44 Holes : スルーホール用の穴を開ける指示
レイヤーを表示したり非表示にしたりして、「ほ〜これがこのレイヤーね〜」と覚えていくのがいいかなと思います。
パーツや配線を裏面に追いやりたい
今回のネオダルマは、表にはダルマのイラストを印刷して、裏に配線やパーツのガイドラインを印刷するのが理想です。
ただ、最初にパーツが配置されるのは、Topのほうなのです。Topに配置されてしまったパーツをBottomに持って行くためには、左側のツールバーにある「ミラー」ツールを使います。
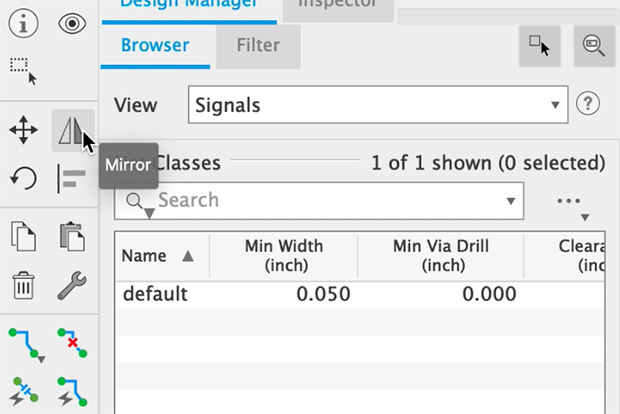
ミラーツールは左側のツールバーにあります。
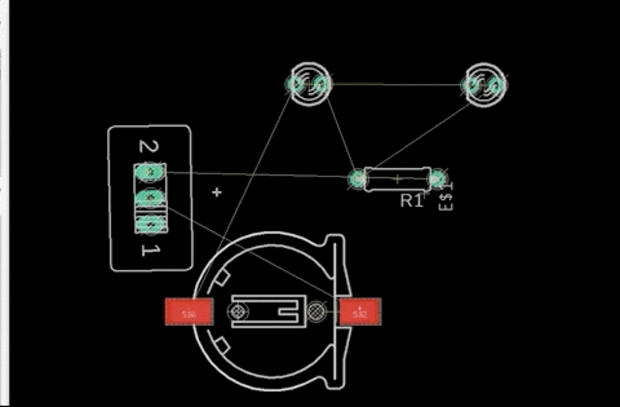
ミラーツールをクリックした後、パーツにある+ガイド(アンカーポイント)をクリックするとパーツが反転し、自動的にBottomレイヤーに移動しています。
ちなみに、わたしはこのミラーツールの存在をよく分かっておらず(ただ反転するだけの機能だと思ってた)どうやってレイヤーを変更したらいいか分からなくて、5時間泣きわめきました。みんなは泣かないで。
外形を好きな形にしよう
基板は四角のイメージがありますが、データを外形(20 Dimension)レイヤーにインポートすることで、好きな形の基板を作ることができます。今回は、当然ダルマの形にします。
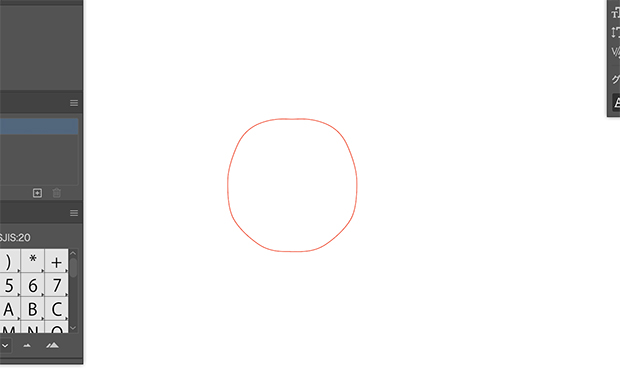
Illustratorでいい感じのデータを作りました。ダルマなので丸い曲線を描いたパスになっているのですが……ここで注意! これをDXFの拡張子にしてインポートするとき、曲線のパスが含まれたデータは読み込んでくれないのです。これに気付かず、何時間も浪費してしまったのでみなさんは私の屍(しかばね)を越えていってください。
イラレで曲線のパスを直線にするための手順は、
- オブジェクトを選択する
- メニューバーからオブジェクト→パス→アンカーポイントの追加(けっこう細かくなるまでやる)
- メニューバーからオブジェクト→パス→単純化
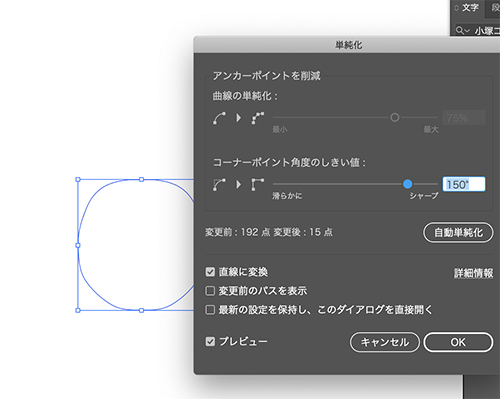
詳細ボタン(…)を押し、「直線に変換」にチェックをいれて、数値を変えてなめらかにつながった直線にしていく。
以上の手順を踏んで直線データを作ったら、DXFデータとして書き出して、それをEAGLEにインポートします。
データのインポートは、
メニューバーからファイル→インポート→DXF
で行います。
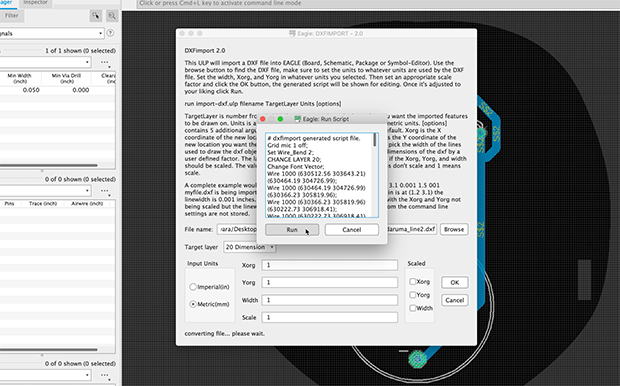
データを選択してレイヤーを「20 Dimension」にし、OKを押すと読み込まれます。
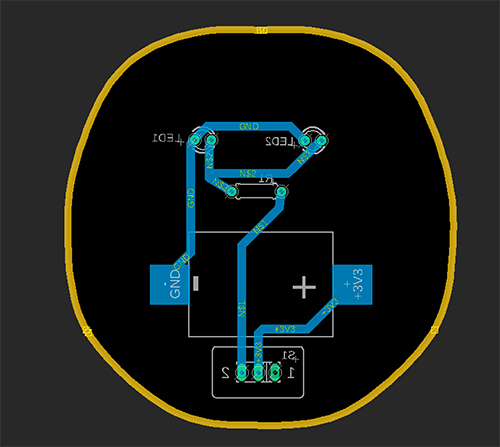
読み込んだとき、変な位置に外形データが召喚されがちです。そんなときは、外形データを全体選択して移動させましょう。全体選択せずに移動ツールを使うと、パスがぐねぐね動いてぐちゃぐちゃになってしまいます。全体移動するための手順はこちらです。
- 外形データ全体を選択
- ツールバーから移動ツール
- オブジェクトを右クリックして一番下の「Move : Group」を選択
で、すべてをひっかけて移動することができます。
シルクデータをインポートしよう
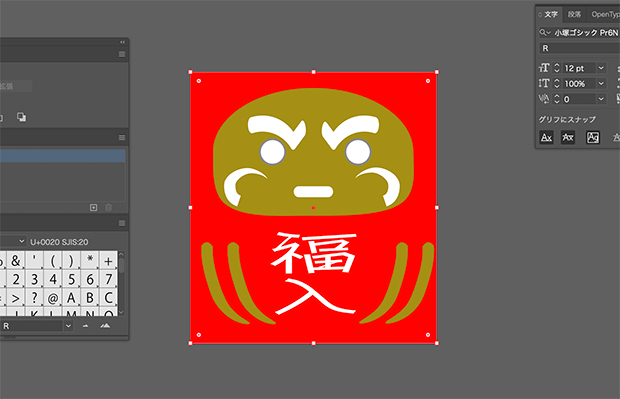
今回は、ネオダルマの肝であるダルマのイラストをシルクとCu層(ピカピカ金属)で作っていきます。先ほど外形はDXFファイルで読み込みましたが、今回はビットマップ画像としてインポートします。
1.EAGLEに読ませるビットマップデータを作る
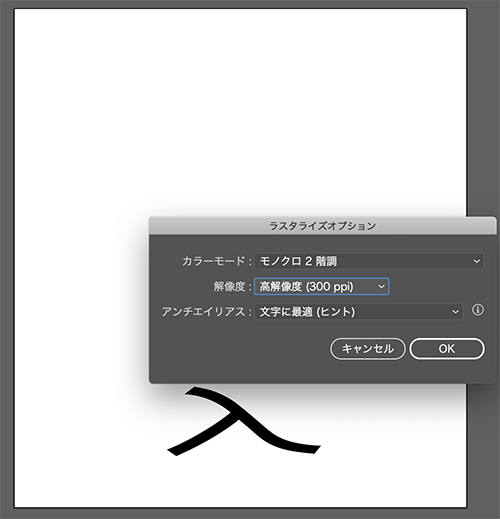
Adobe IllustratorでEAGLEに読み込ませるビットマップデータを作る際に、以下の設定にしてください。
カラーモード:モノクロ2階調
解像度:高解像度(300ppi)
解像度が低いとめっちゃガビガビ(ジャギーが目立つ)になるので高解像度がお勧めです。
2.EAGLEにインポートする
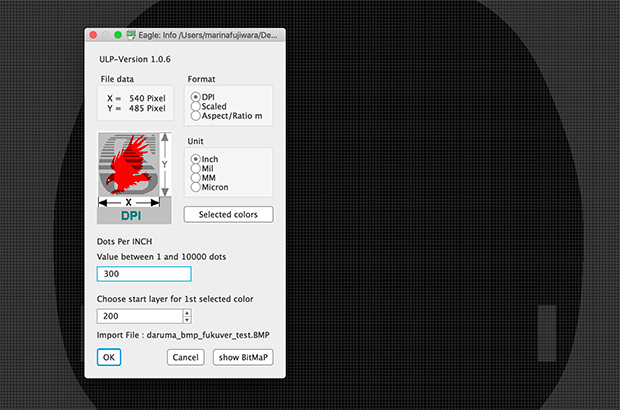
EAGLE側でビットマップデータをインポートしていきます。メニューバーからファイル→インポート→ビットマップを選択して、以下の設定にしてください。
Format:DPIにチェック
Dots per Inch : 300(Illustratorで設定した解像度)
一番下にあるレイヤーは、初期設定値はたぶん200になっていると思いますが、変更することも可能です。(私は作業しやすいので、いつも200にインポートしています)
3.シルクレイヤーに移動しよう
200レイヤーにインポートしたものを任意のシルクレイヤー(tStopかbStop)にまとめて移動します。私の場合は、表面に印刷したいので、「tPlace」レイヤーに移動します。

ここで注意なのが、ビットマップデータはなんかこう細〜い図形をいっぱい集めました! みたいな感じでデータ化されるんです。モザイク画みたいな。
ですので、変更を加える場合は「外形を好きな形にしよう」と同じように、全体を選択して移動しないと、部分的にイラストが欠けてしまいます。
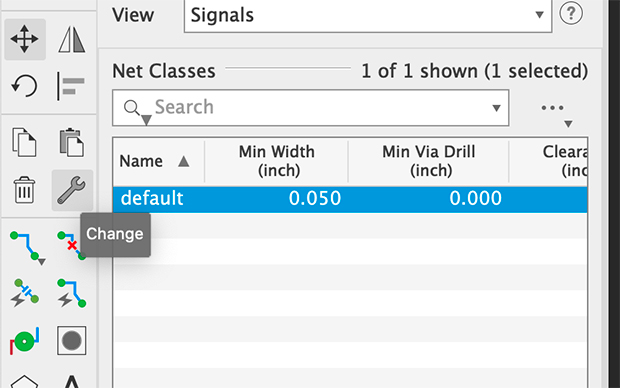
レイヤーの移動についてですが、左のツールバーにあるスパナのマーク「チェンジ」ツールを使います。
1) 全体を選択
2) チェンジツールをクリック
3) 真ん中あたりにあるレイヤーをクリック
4) 移動させたいレイヤーをクリック
5) 選択したイラストを右クリック
6) 一番下の「Change : layer」を選択する
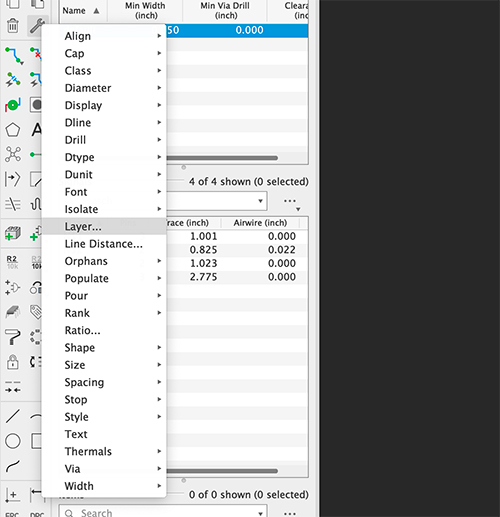
普段からIllustratorなどを使っている身としてはめっちゃめんどいですが、これで全体的にレイヤーを移動させることができます。
4.金ピカ部分を作ろう

シルク部分ができたので、残りの金ピカ部分をレイアウトしていきます。やり方としては、さっきのシルクを作るのと要領は同じで、レイヤーをStopレイヤーにします。わたしは表面に金ピカさせたいので「tStop」に配置しました。金メッキにするために、同じビットマップデータを「TOP」レイヤーに重ねるように配置しています。
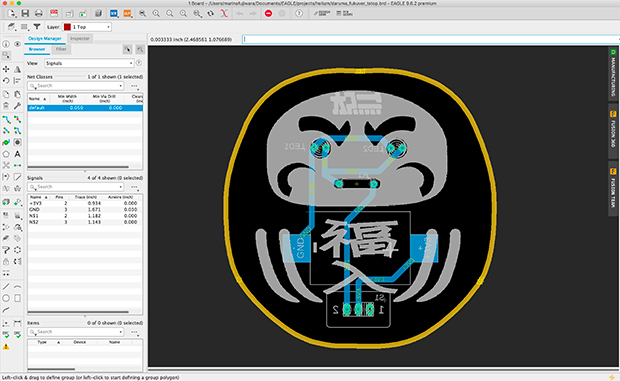
はい! やっと! これで! データはなんとなくできた気がします。
いろいろやってみて、「bStop」にロゴを入れてみました。ちなみに、Bottomレイヤーは反転されて印刷されるので文字などの情報はミラーツールを使ってあらかじめ反転させておきます。
きっとかわゆいはず。ということで、次は発注編です。
PCBGOGOで発注しようぜ

作った基板データを制作してもらうために発注します。その前に、私は初めての発注にかなりの不安を抱えておりました。基板発注の失敗でいちばん悲しいのが「パーツのサイズがぜんぜん違う」な気がしたので、原寸大でプリントアウトして実際に使うパーツを乗せてみるなどして自分を安心させました。
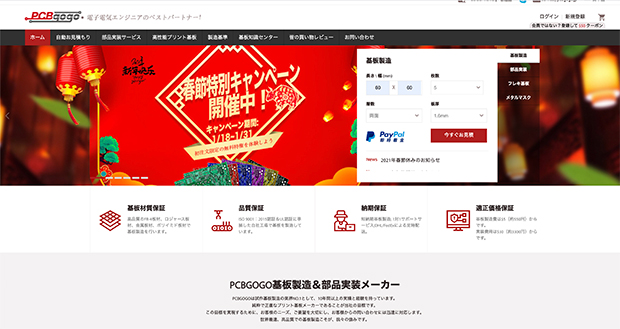
ホッとしたところで、発注してみましょう。今回は、深圳の基板メーカーであるPCBGOGOを利用しました。
PCBGOGO以外にも安くプリント基板を製造してくれるサービスはいくつかあるのですが、知人がわりと使っているのと、ネット上で安心できる情報が多かったので今回はPCBGOGOを選びました。次やるときは他のところも試してみたいです。
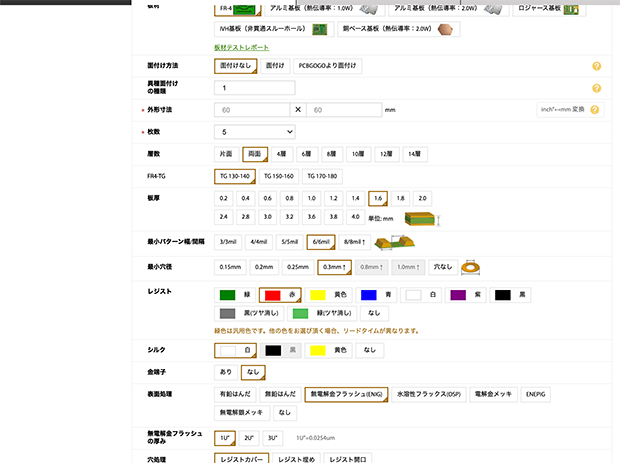
なにやら指定するものが多いので初心者は不安になるのですが、今回は大きさと枚数以外に、
- レジストの色 ………… 赤
- シルクの色 ………… 白
- 表面処理 ………… 無電解金フラッシュ
に変更しました。
レジストは基板の一番表面の通電しない部分。今回は、ダルマを作るので赤にしました。 シルクは、シルクレイヤーに配置したオブジェクトをプリントする部分です。白のインクを選びました。(ほんとは黒がいいなとおもったけれど、レジストが赤だと黒のインクは選べなかった)表面処理は、レジストの下にあるピカピカ金属の部分です。初期設定だと銀色の有鉛はんだですが、今回は金ピカにしたいので「無電解金フラッシュ」を選びました。
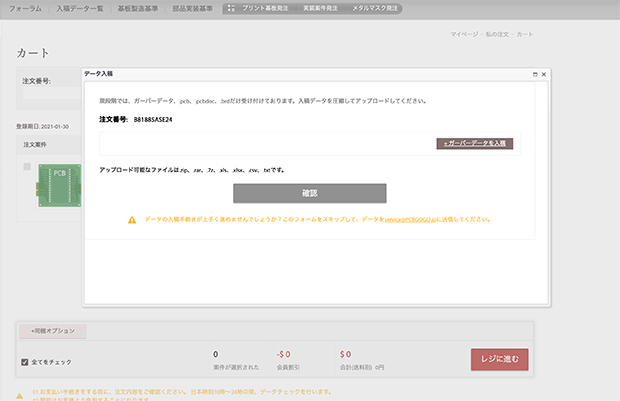
プリントするデータ(EAGLEが使うbrd形式ファイルをzipで圧縮したもの)をアップロードすると、データを確認してくれます。確認してもらったら、カートに入れてお会計をし、製造に進む工程でした。
私の入稿データを元に作られたガーバーデータ(基板製造のためのデータ)を担当者の方がメールで確認してくれます。レイヤーに不安があったときなど、その担当者の方に相談に乗ってもらえて、ぞんぶんに甘えさせていただきました。ありがとうございます……。
そして、1週間ぐらい経って、届いたのがこれです(↓)。

うおー。かわいい……。愛おしい……。ありがとう……。
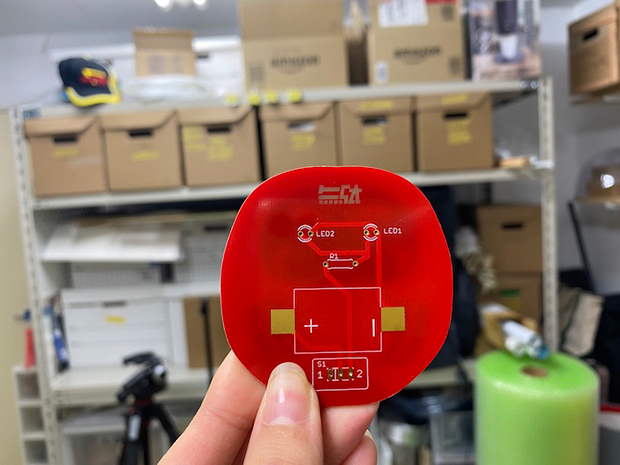
「bStop」に配置したロゴも刻印のようになっていて、かわいいです。

パーツをはんだ付けしてみました。自分でビビるほどバッチリとサイズが合っています。ふだんこんなにサイズが合うことってないから、感激……。
失敗もいろいろした

と、ここまでEAGLEの使い方とプリント基板の発注について書いてきましたが、実は何回か失敗発注を重ねて改良をしていました。ビットマップデータの解像度が低くてガバガバになったり、金ピカにするすべを見つけたり……。
いろいろな失敗や改良のアイデアを重ねて、この「はんだ付けで目入れをするダルマ」が生まれたのです。ダルマの歴史を勝手に塗り替えることができたのです。

ということで、これを販売することにしてみました。合格祈願や当選祈願にぜひお使いください。(土台もついてるよ!)

はんだ付けで目入れをするネオダルマのお求めはこちらから
