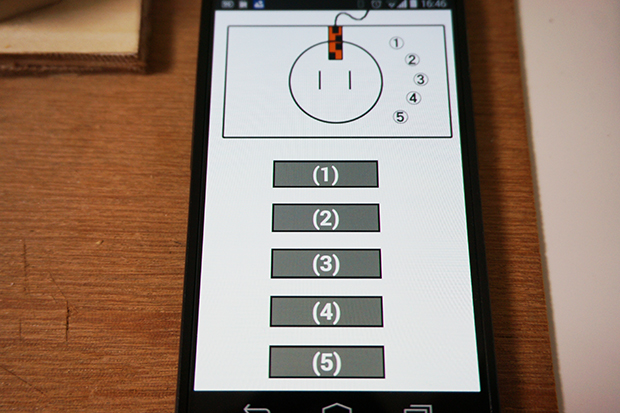株式会社メイテック~個人情報保護について~
入力前に下記の「個人情報の取り扱いに関して」をお読みいただき、記載されている内容に関して同意していただく必要があります。同意していただけない場合には、弊社が提供するサービスをご利用いただけない場合があります。(同意していただけない場合には、当フォームへの入力ができません。) 「個人情報の取り扱いに関して」をよくお読みいただき、同意していただける場合は下の[同意する]を チェックして、入力フォームの画面へ進んでください。
「個人情報の保護に関する法律」に基づく公表事項
株式会社メイテック(以下、当社)は、「個人情報の保護に関する法律」、およびJISQ15001(個人情報保護マネジメントシステム要求事項)に基づき、以下の事項を公表いたします。
なお、特段の説明がない限り、本記述における個人情報には「行政手続きにおける特定の個人を識別するための番号の利用等に関する法律」が定める個人番号及び特定個人情報を含みます。
1. 個人情報の利用目的の公表について
当社は、エンジニアリングソリューション事業等の業務遂行、その他のご連絡、情報提供等のため、必要となる個人情報を利用します。
また、当社グループ会社より一部業務を受託し、当該受託業務の範囲内で個人情報を利用します。
[個人情報(特定個人情報を除く)]
株式会社メイテック(以下、当社)で取り扱う個人情報に関する利用目的は以下の通りです。下記の利用目的以外で利用する必要が生じた際は、法令で許される場合を除き、事前にご本人様の同意をいただいた上で利用します。
〔お取引に関する情報〕
① 業務上の連絡及び契約の履行(サービス/商品の提供等)
② 当社及び当社グループ会社が取り扱うサービス/商品に関する案内
③ 当社及び当社グループ会社開催の展示会、セミナー等に関する案内
④ 当社及び当社グループ会社が取り扱うサービス/商品に関するアンケート及び事業活動に関する調査(顧客満足度調査)等の依頼
⑤ 取引先様からのお問い合わせまたはご依頼等への対応
〔fabcross及びfabcross for エンジニア(以下、fabcross)利用者に関する情報〕
① メーリングリストによるニュース配信
② 各種お知らせやアンケートの送付
③ サービスの改善や新サービスの開発等への利用
〔お問い合わせいただいた皆様に関する情報〕
お問い合わせまたはご依頼などへの対応
〔インターンシップ及び採用活動に関する情報〕
① 当社及び株式会社メイテックフィルダーズ(当社グループ会社)のインターンシップや業界研究会等イベントに関する連絡・案内
② 当社及び株式会社メイテックフィルダーズの採用活動全般
③ 当社及び株式会社メイテックフィルダーズにおける教育・研修に関する連絡・案内
〔当社を退職した役職員に関する情報〕
① 退職後に送付する資料/書類等の送付
② ご請求による資料送付
〔グループ会社からの受託業務における情報〕
受託業務の遂行(給与計算、採用、教育に関する業務等、グループ会社との業務委託契約書に記載された業務)
[特定個人情報]
特定個人情報に関する利用目的は以下の通りです。下記の目的以外での利用は、法令で許される場合を除き行いません。
〔お取引に関する情報〕
① 報酬・料金等の支払調書作成事務
② 不動産の使用料等の支払調書作成事務
③ 不動産等の譲受の対価の支払調書作成事務
〔fabcross利用者に関する情報〕
〔お問い合わせいただいた皆様に関する情報〕
〔インターンシップ及び採用活動に関する情報〕
(取り扱いません)
〔当社を退職した役職員に関する情報〕
① 給与所得・退職所得の源泉徴収票作成事務
② 雇用保険届出事務
③ 労働者災害補償保険法に基づく請求に関する事務
④ 健康保険・厚生年金保険届出事務
⑤ 持株会関連事務
〔グループ会社からの受託業務における情報〕
委託元から指定された業務に応じ、それぞれ該当する上記の利用目的により利用します。
2. 業務委託先への個人情報の預託について
当社の業務の一部を委託し、当該業務に必要な範囲内で個人情報を預託する場合がありますが、業務委託先については当社の定める一定の基準にて選定します。また、個人情報の取り扱いに関しての契約を締結し、当社による適切な監督を行ないます。
3. 個人情報の共同利用について
以下の個人情報につきましては、当社グループ会社との間で共同利用する場合がございます。また、共同利用する個人情報につきましては、共同利用各社がそれぞれ責任をもって管理・利用いたしますが、当社が共同利用責任会社となり、第一次的に苦情の受付・処理、開示・訂正等を行います。
なお、特定個人情報につきましては共同利用いたしません。
[お取引に関する情報]
・共同利用の目的
① 当社及び当社グループ会社が取り扱うサービス/商品に関する案内
② 当社及び当社グループ会社開催の展示会、セミナー等に関する案内
③ 当社及び当社グループ会社が取り扱うサービス/商品に関するアンケート及び事業活動に関する調査(顧客満足度調査)等の依頼
・共同利用する個人情報
氏名、役職等、勤務先又は所属組織の名称(会社名・団体名等)、その所在地及び連絡先(電話番号、メールアドレス等)
・共同利用する者の範囲
当社及びグループ会社
※対象となる各社については、下記を参照ください
株式会社メイテックグループホールディングス
〒110-0005 東京都台東区上野 1丁目 1-10 オリックス上野 1丁目ビル
代表取締役社長 上村 正人
個人情報保護管理責任者 経営管理担当 執行役員
株式会社メイテックフィルダーズ
〒110-0005 東京都台東区上野 1丁目 1-10 オリックス上野 1丁目ビル
代表取締役社長 板倉 光朋
個人情報保護管理責任者 人事部長
株式会社メイテックキャスト
〒101-0025 東京都千代田区神田佐久間町 2-19 櫻岳ビル
代表取締役社長 髙松 英之
個人情報保護管理者 総務部長
株式会社メイテックEX
〒451-0075 愛知県名古屋市西区康生通 2-20-1 名古屋テクノセンター 5階
代表取締役社長 長井 翔
個人情報保護管理者 代表取締役社長 長井 翔
株式会社 メイテックネクスト
〒110-0005 東京都台東区上野 1丁目 1-10 オリックス上野 1丁目ビル
代表取締役社長 山田 英二
個人情報管理責任者 個人情報保護マネジメントシステム管理責任者
株式会社メイテックビジネスサービス
〒110-0005 東京都台東区上野 5-8-5 フロンティア秋葉原ビル 7階
代表取締役社長 飯岡 麻里
個人情報管理責任者 代表取締役社長 飯岡 麻里
・取得方法
当社グループ会社間で利用するネットワークシステム経由
[お問い合わせに関する情報]
・共同利用の目的
お問い合わせまたはご依頼などへの対応
・共同利用する個人情報
氏名、役職等、勤務先又は所属組織の名称(会社名・団体名等)、住所及び連絡先(電話番号、メールアドレス等)
・共同利用する者の範囲
当社及びグループ会社
※対象となるグループ各社については、下記を参照ください
株式会社メイテックグループホールディングス
〒110-0005 東京都台東区上野 1丁目 1-10 オリックス上野 1丁目ビル
代表取締役社長 上村 正人
個人情報保護管理責任者 経営管理担当 執行役員
株式会社メイテックフィルダーズ
〒110-0005 東京都台東区上野 1丁目 1-10 オリックス上野 1丁目ビル
代表取締役社長 板倉 光朋
個人情報保護管理責任者 人事部長
株式会社メイテックキャスト
〒101-0025 東京都千代田区神田佐久間町 2-19 櫻岳ビル
代表取締役社長 髙松 英之
個人情報保護管理者 総務部長
株式会社メイテックEX
〒451-0075 愛知県名古屋市西区康生通 2-20-1 名古屋テクノセンター 5 階
代表取締役社長 長井 翔
個人情報保護管理者 代表取締役社長 長井 翔
株式会社メイテックネクスト
〒110-0005 東京都台東区上野 1丁目 1-10 オリックス上野 1丁目ビル
代表取締役社長 山田 英二
個人情報管理責任者 個人情報保護マネジメントシステム管理責任者
株式会社メイテックビジネスサービス
〒110-0005 東京都台東区上野 5-8-5 フロンティア秋葉原ビル 7 階
代表取締役社長 飯岡 麻里
個人情報管理責任者 代表取締役社長 飯岡 麻里
・取得方法
当社グループ会社間で利用するネットワークシステム経由
[インターンシップ及び採用活動に関する情報]
・共同利用の目的
① 当社及び株式会社メイテックフィルダーズのインターンシップや業界研究会等イベントに関する連絡・案内
② 当社及び株式会社メイテックフィルダーズの採用活動全般
③ 当社及び株式会社メイテックフィルダーズにおける教育・研修に関する連絡・案内
・共同利用する個人情報
氏名、生年月日、性別、学歴及び業務歴、住所及び連絡先(電話番号、メールアドレス等)、家族情報(氏名、続柄等)、健康診断の記録
・共同利用する者の範囲
当社及び株式会社メイテックフィルダーズ
株式会社メイテックフィルダーズ
〒110-0005 東京都台東区上野 1丁目 1-10 オリックス上野 1丁目ビル
代表取締役社長 板倉 光朋
個人情報保護管理責任者 人事部長
・取得方法
当社グループ会社間で利用するネットワークシステム経由
4. 第三者への開示または提供について
以下のいずれかに該当する場合を除き、個人情報を第三者に開示または提供しません。なお、特定個人情報については、法令で明記されている場合を除き、第三者に開示または提供しません。
1) ご本人様のご同意がある場合
2) 統計的なデータ等、本人を識別することができない状態で開示または提供する場合
3) 法令に基づき開示または提供する場合
4) 人の生命、身体または財産の保護のために必要な場合であって、ご本人様のご同意をいただくことが困難である場合
5) 国または地方公共団体等が公的な事務を実施するうえで協力する必要がある場合であって、ご同意をいただくことによって当該事務の遂行に支障を及ぼすおそれがある場合
5. 個人情報に対する安全対策の実施
当社は、個人情報保護のために社内規程等を整備し、適法かつ合理的な安全対策を講じます。また、個人情報を取り扱うに当たり、個人情報保護管理責任者を置き、個人情報への不正アクセス、個人情報の紛失、破壊、改ざん及び漏洩の予防等、適切な管理に努めます。
6. 個人情報の提供に関する任意性および当該情報を提供しなかった場合に生じる結果について
本サービスの実施においてそれぞれ必要となる項目は、本サービスの個人情報の登録画面において「必須項目」として記述されています。この項目を入力いただかない場合は、当社が提供するサービスをご利用いただけません。なお、「必須項目」以外の項目については「任意項目」でございますが、この項目を入力いただかない場合は、円滑な連絡が行えなくなる場合がございます。
7. 代表取締役社長ならびに個人情報保護管理責任者
株式会社メイテック
代表取締役社長 関口 晃介
個人情報保護管理責任者 経営管理部 担当執行役員
〔連絡先〕050-3033-0945 ※窓口対応時間9:00~12:00、13:00~18:00(当社営業日)
〔住所〕〒110-0005 東京都台東区上野 1丁目 1-10 オリックス上野 1丁目ビル
8. 個人情報に関する苦情・相談窓口
個人情報に関する苦情、相談については、下記の窓口にご連絡ください。
なお、健康保険に関するお問い合わせは、メイテック健康保険組合<http://www.meitec-kenpo.jp/>へご連絡ください。
[電子メール]
・fabcross利用者様 :kouhou@meitec.com (広報部)
|上記以外のお客様 :privacy@meitec.com (経営管理部)
[電話]
窓口対応時間 9:00~12:00、13:00~18:00(当社営業日)
・当社を退職した役職員様 :050-3101-0439(直通)
|採用活動(新卒)の応募者様 :0120-935-654(直通)
|採用活動(キャリア)の応募者様 :0120-705-583(直通)
|上記以外のお客様 :050-3033-0948(直通)
[郵便]
〒110-0005 東京都台東区上野1丁目1-10 オリックス上野1丁目ビル
株式会社メイテック 個人情報に関する苦情・相談窓口(経営管理部) 宛
9. 保有個人データの開示等の求めに関する手続きについて
当社保有の個人データ(以下、保有個人データ)に関する「利用目的の通知」、「開示」、「訂正、追加又は削除」、「利用の停止、消去、第三者への提供の停止」「第三者への提供に関する記録」(以下、開示等という)のご請求等があった場合は、適切かつ遅延なく対処いたします。なお、ご請求にあたり、当社所定の書式に定められた項目を全てご記入いただき、ご本人様であることを確認できる書類とともに前項の窓口にご提出してください。
[ご提出いただく書類]
・当社所定の書式
保有個人データの開示等依頼書
※<https://www.meitec.co.jp/sustainability/governance/gtmi5c00000083m4-att/pri00103.pdf>からダウンロードしてください。
※当社窓口からのお取り寄せも可能です。
・ご本人様確認書類
パスポートや運転免許証等の公的機関発行の顔写真付き身分証明書の写し(有効期間内のもの)
※ご本人様が未成年である等、代理人様がお手続きされる場合は、委任状が必要です。
※開示等のご依頼により取得した保有個人データについて
開示等のご依頼によって取得した保有個人データは、ご依頼への対応に必要な範囲のみで取り扱います。また、ご提出いただいた書類は、対応終了後3年間保有しその後廃棄させていただきます。
10. 開示等のご依頼に関する回答方法
依頼書に記載された住所あてに、書面にてご回答申しあげます。(※)
なお、下記の場合は不開示とさせていただきます。その場合、不開示理由を付記して通知いたします。
・ご本人様からのご依頼であることが確認できない場合(住所の不一致など)
・代理人様による依頼の場合で、代理権が確認できない場合(委任状の不備など)
・所定の書式に不備や記入漏れがあった場合
・依頼をいただいた個人情報を当社が保有していない場合
・ご本人様または第三者の生命、身体、財産その他の権利利益を害するおそれがある場合
・当社の業務の適正な実施に著しい支障を及ぼすおそれがある場合
・他の法令に違反することになる場合
※依頼書にて、電磁的記録の提供による方法その他の個人情報保護委員会規則で定める方法による回答を希望された場合は、当該ご希望に沿うことが困難な場合を除き、ご希望された方法にてご回答申し上げます。
<改定について>
より良くお客様の個人情報の保護を図るために、また法令その他の規範の変更に対応するために、当公表事項の内容の一部を改定することがあります。お客様には、当該窓口をご利用の前に、都度当ページをご確認されることをお勧めいたします。