今さらきけない「ラズパイってなんですか?」
今さらきけない「ラズパイってなんですか?」 第3回 Raspberry Pi OSって何ですか
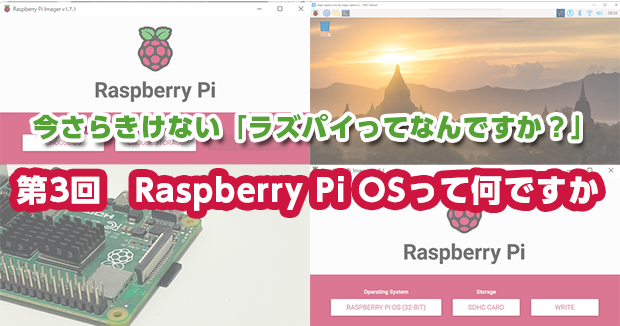
前回はRaspberry Pi(ラズパイ)の歴史やインターフェースについて解説しました。ラズパイを動かすためには、AC電源やmicro SDカードが必要なことがお分かりいただけたでしょうか。今回はラズパイを制御するOS(オペレーティングシステム)について解説していきます。
今さらきけない「ラズパイってなんですか?」
第12回 キャラクターディスプレイモジュールって何ですか
第11回 抵抗? コンデンサー? IC? ラズパイで扱う電子パーツについて教えて!
第10回 ラズパイでLチカって何ですか
第9回 ラズパイでWindowsとやり取りするにはどうしたらいいですか
第8回 「Windowsでラズパイを使う」って何ですか
第7回 ラズパイで使う「コマンド」って何ですか
第6回 ターミナルソフトって何ですか
第5回 GPIOって何ですか? 機能や役割は?
第4回 ラズパイを使う準備って何をしたらいいですか
第3回 Raspberry Pi OSって何ですか
第2回 ラズパイってどうしたら使えますか
第1回 ラズパイってなんですか
一覧ページへ
ラズパイはRaspberry Pi OSで動く
パソコンが「Windows」や「macOS」で動作しているのと同じように、ラズパイは「Raspberry Pi OS」で動作します。Raspberry Pi OSは、「Linux」と呼ばれるOSカテゴリーにあるOS「Debian」から派生したものです。このため、ファイル操作のコマンドはLinux標準のものを使うほか、Debianで使われている「apt install」というアプリをインストールするコマンドや、「apt update」「apt upgrade」といったプログラムのアップデートコマンドなど、Debianと同じものを使います
Raspberry Pi OSをSDカードにインストールするためには「Raspberry Pi Imager」を使います。以下の種類のRaspberry Pi OSをインストールできます。
- Raspberry Pi OS(32ビット)
- Raspberry Pi OS Lite(32ビット)
- Raspberry Pi OS Full(32ビット)
- Raspberry Pi OS(64ビット)
- Raspberry Pi OS Lite(64ビット)
- Raspberry Pi OS(Legacy)
- Raspberry Pi OS Lite(Legacy)
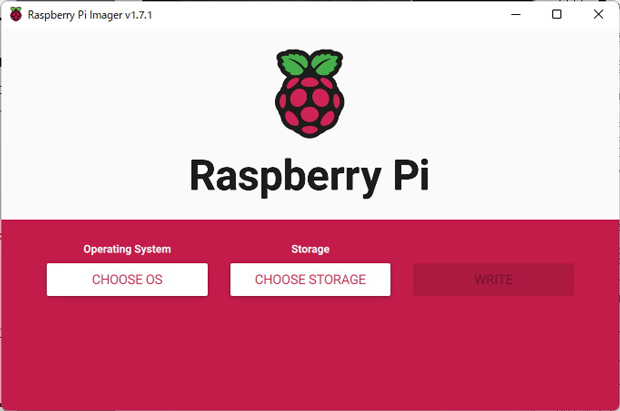 Raspberry Pi Imagerメイン画面
Raspberry Pi Imagerメイン画面
Raspberry Pi OSは32ビット版と64ビット版が用意されていますが、64ビットはRaspberry Pi 3/4/400でしか動作しません。その他のOSですが、「Lite」とあるものはRaspberry Pi OSを最小限の構成で動作させるためのものです。Raspberry Pi Zeroなど、SoCのパワーが非力な場合はLiteを使うことになります。「Legacy」ではRaspberry Pi OSの以前のバージョンをインストールできます。Raspberry Pi OSの最新バージョンは「Bullseye」ですが、例えば1つ前の「Buster」をインストールするときにはこちらを使います。
なおインストールするのは32ビット版と64ビット版のどちらがいいのか気になる方も多いでしょう。32ビット版では1プロセスあたりのメモリー使用量が3GBまでとなっていました。64ビット版になるとそれ以上のメモリーが使用可能となるので、8GB版のRaspberry Pi 4 Model Bであれば高速動作が期待できます。
そこで「UnixBench」という、昔から使われているベンチマークテストソフトがありますので、こちらをRaspberry Pi 4Bで実行してみました。「4 CPUs in system; running 4 parallel copies of tests」における「System Benchmarks Index Score」の値は以下のようになりました。
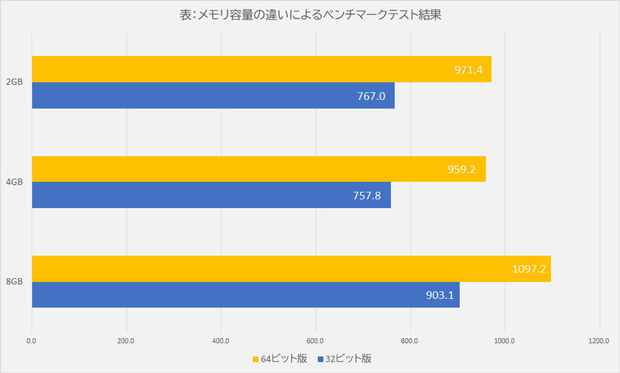
結果を見ると分かるように、いずれのメモリー搭載容量でも、64ビット版の方がパフォーマンスが上がっています。加えて8GB版の場合はよりパフォーマンスが向上していることが分かります。なおUnixBenchは64ビットネイティブアプリではないので、あくまでも64ビットOS上で動作する32ビットアプリとしての結果ですが、参考にはなりますね。
Raspberry Pi OSをインストールしよう
ではRaspberry Pi OSをインストールしてみましょう。その手順は以下の通りです。
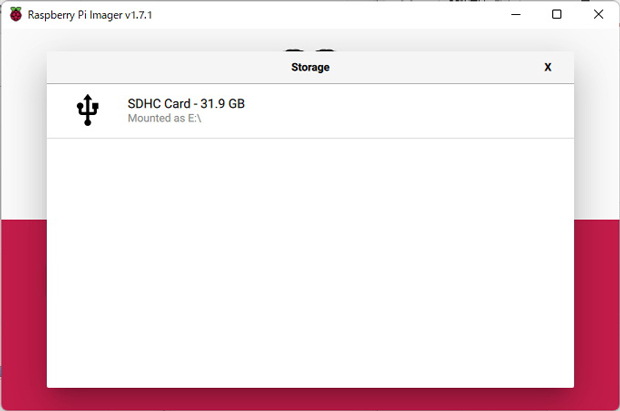 PCにmicroSDメモリーカードをセットし、Raspberry Pi Imagerを起動したら、メニューの「CHOOSE STORAGE」でmicroSDメモリーカードを、「CHOOSE OS」でインストールするOSを選ぶ
PCにmicroSDメモリーカードをセットし、Raspberry Pi Imagerを起動したら、メニューの「CHOOSE STORAGE」でmicroSDメモリーカードを、「CHOOSE OS」でインストールするOSを選ぶ
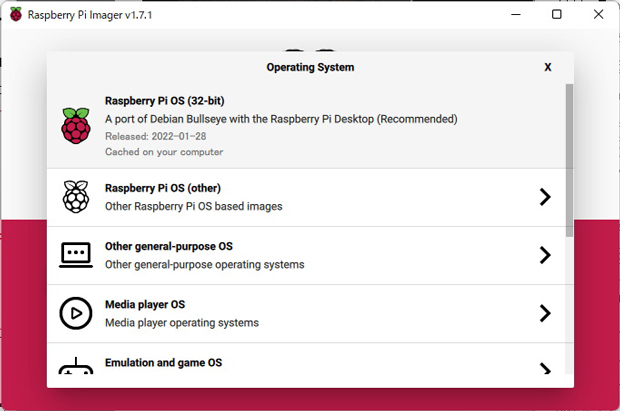 「CHOOSE OS」を選ぶとこのようなメニューが表示されるので、インストールしたいOSを選べばよい
「CHOOSE OS」を選ぶとこのようなメニューが表示されるので、インストールしたいOSを選べばよい
OSとmicroSDメモリーカードの選択を終了してメイン画面に戻ると、右下に歯車のアイコンが表示されます。これはRaspberry Pi OSを選んだときだけに表示されるもので、これをクリックすると、インストールするRaspberry Pi OSにSSH(セキュアシェル:別のコンピューターからログインするためのプロトコル)でアクセスできるようにしたり、Wi-Fiやロケール(言語環境)の設定、ログインユーザーとパスワードの設定ができます。これは2021年の春にRaspberry Pi Imagerがバージョンアップした際に隠しコマンドとして用意されたものですが、正式に採用されて使えるようになりました。これが利用できるようになる前は、microSDメモリーカードに「ssh」という空のテキストファイルを用意したり、Wi-Fiの設定ファイルである「wpa_supplicant.conf」を作ったりしなければならなかったので、とても便利になりました。
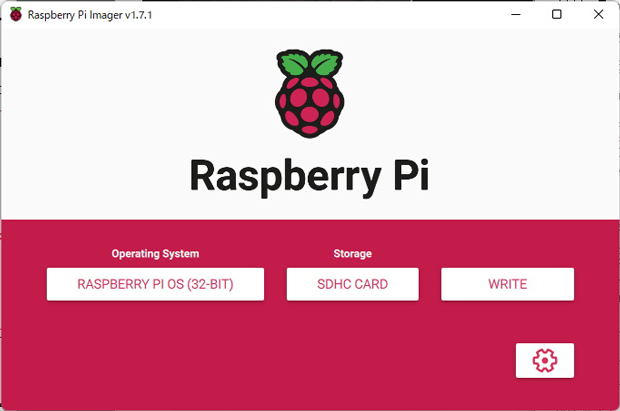 右下に歯車のアイコンが表示されている
右下に歯車のアイコンが表示されている
なおRaspberry Pi OSの書き込み時ですが、以下のように設定すると便利です。
- ホスト名を変更する
- 「Enable SSH」にチェックを入れておく
- Wi-Fiを設定し、「WiFi country」を「JP」にする
- ロケール(locale)を「Asia/Tokyo」にする
- 「Keyboard layout」を「jp」にする
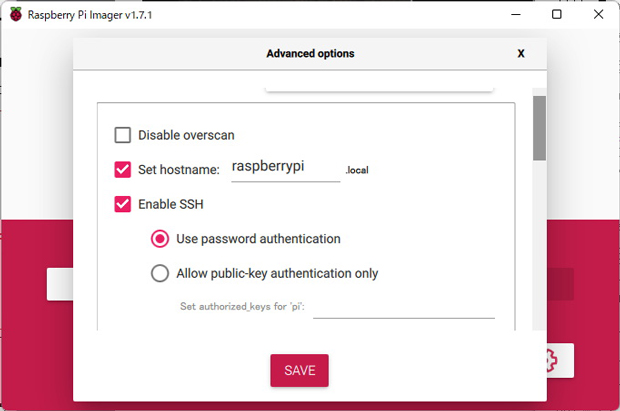 「Set hostname」にチェックを入れてホスト名を入力する(デフォルトのままでも構わない)。「Enable SSH」にチェックを入れてログインするユーザー名とパスワードを設定する
「Set hostname」にチェックを入れてホスト名を入力する(デフォルトのままでも構わない)。「Enable SSH」にチェックを入れてログインするユーザー名とパスワードを設定する
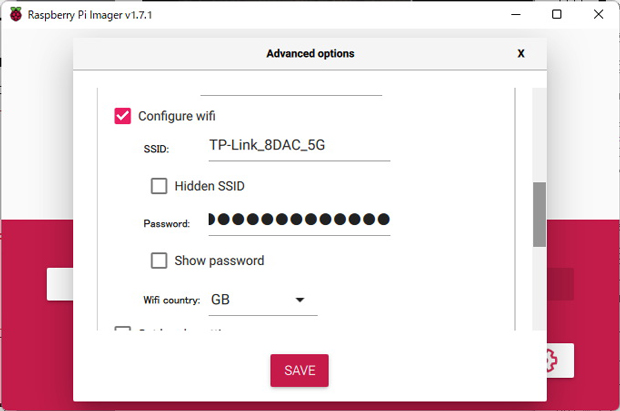 「Configure wifi」にチェックを入れておく。Raspberry Pi Imagerを起動しているマシンのWi-Fi情報からSSIDとパスワードがあらかじめ設定されている場合はそのままでOKだ。「Wifi country」は「JP」に設定しておこう。プルダウンメニューからも設定できるが、直接入力した方が早い
「Configure wifi」にチェックを入れておく。Raspberry Pi Imagerを起動しているマシンのWi-Fi情報からSSIDとパスワードがあらかじめ設定されている場合はそのままでOKだ。「Wifi country」は「JP」に設定しておこう。プルダウンメニューからも設定できるが、直接入力した方が早い
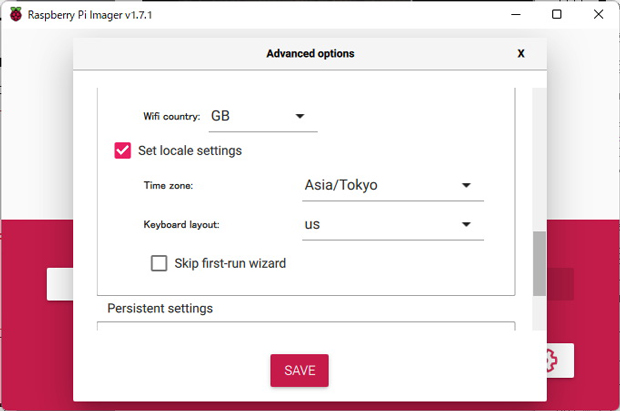 日本語キーボードを使う場合は「Set local settings」で「Keyboard layout」を「jp」にする。こちらもプルダウンメニューより入力した方が早い
日本語キーボードを使う場合は「Set local settings」で「Keyboard layout」を「jp」にする。こちらもプルダウンメニューより入力した方が早い
設定が終わって再びメイン画面に戻ったら、右にある「WRITE」がハイライト(白地になる)されるようになるのでこれをクリックします。するとOSの書き込みが始まります。終了したらmicroSDメモリーカードを取り出し、ラズパイにセットすれば、デスクトップが起動します。
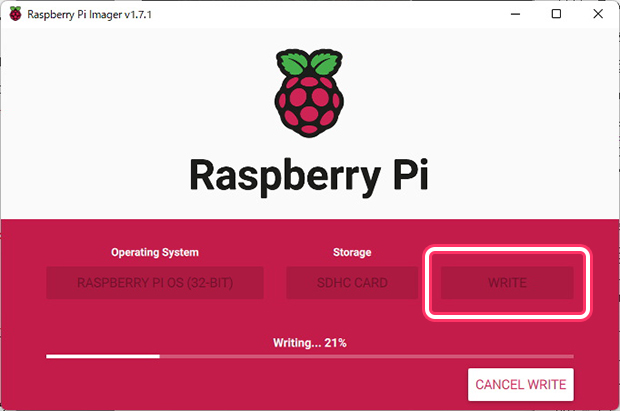 「WRITE」をクリックすると書き込みが始まる
「WRITE」をクリックすると書き込みが始まる
Raspberry Piは、ディスプレイに接続しなくても利用できます。上記の設定である通り、SSHが使えるようにして、「TeraTerm」などのターミナルソフトをパソコンで起動し、ホスト名を指定してログインすれば利用できます。その際には「ホスト名.local」と入力することでアクセスできます。
ラズパイ関連のWebサイトや雑誌ではPythonなどのプログラムが掲載されていることがありますが、これらのプログラムは、ほとんどの場合がCUI環境での操作となります。筆者も通常はラズパイを起動したらTeraTermかリモート接続ソフト「VNC Viewer」でラズパイに接続し、リモート操作をして使っています。以下のような手順です。
 Raspberry Pi OSをインストールしたmicroSDメモリーカードをラズパイにセットし、電源を入れてRaspberry Pi OSを起動する
Raspberry Pi OSをインストールしたmicroSDメモリーカードをラズパイにセットし、電源を入れてRaspberry Pi OSを起動する
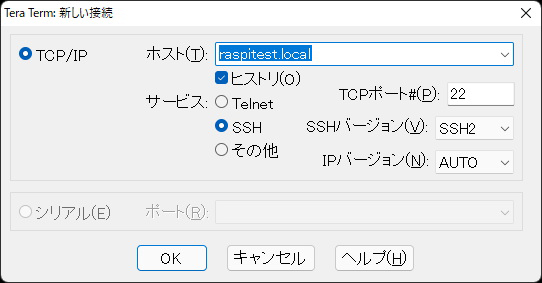 起動時にラズパイにある緑のアクセスランプの点滅が収まったら(だいたい1分半程度)、TeraTermを起動して「(ホスト名).local」としてラズパイにアクセスする
起動時にラズパイにある緑のアクセスランプの点滅が収まったら(だいたい1分半程度)、TeraTermを起動して「(ホスト名).local」としてラズパイにアクセスする
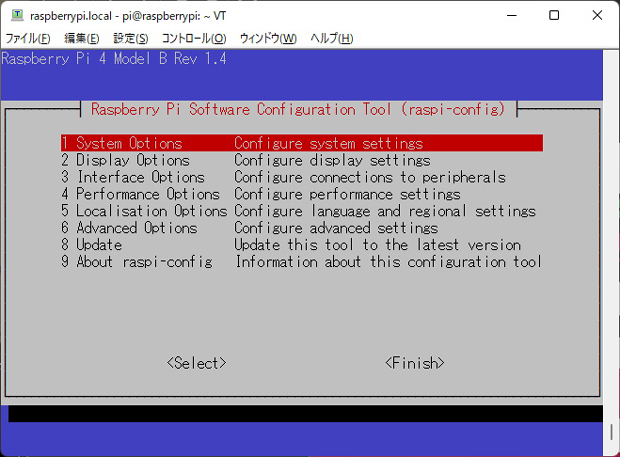 ラズパイに接続したら「sudo raspi-config」と入れて設定画面を起動する。設定画面が起動したら「3 Interface Options」を選ぶ
ラズパイに接続したら「sudo raspi-config」と入れて設定画面を起動する。設定画面が起動したら「3 Interface Options」を選ぶ
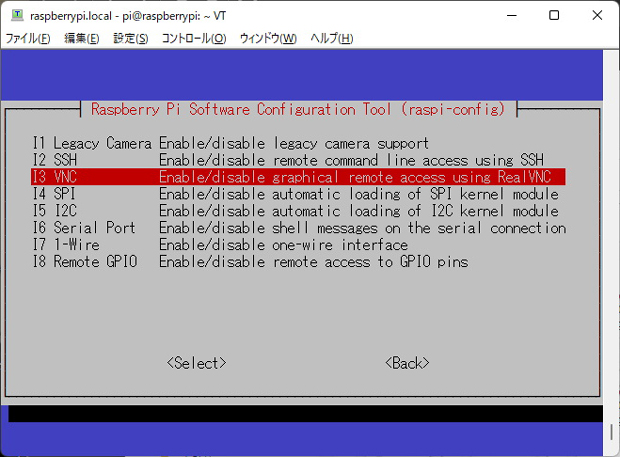 「13 VNC」を選ぶ
「13 VNC」を選ぶ
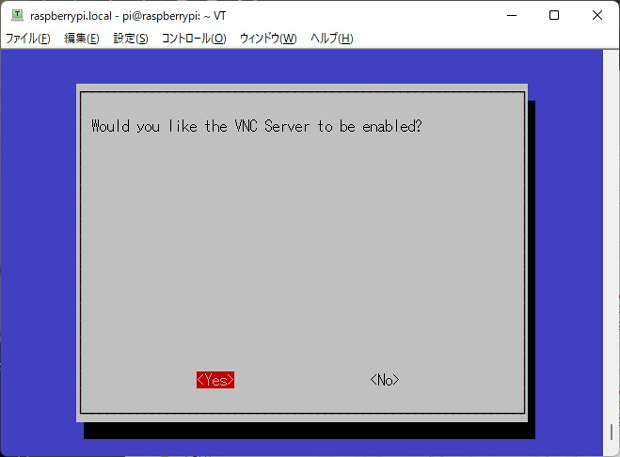 「Yes」を選ぶ
「Yes」を選ぶ
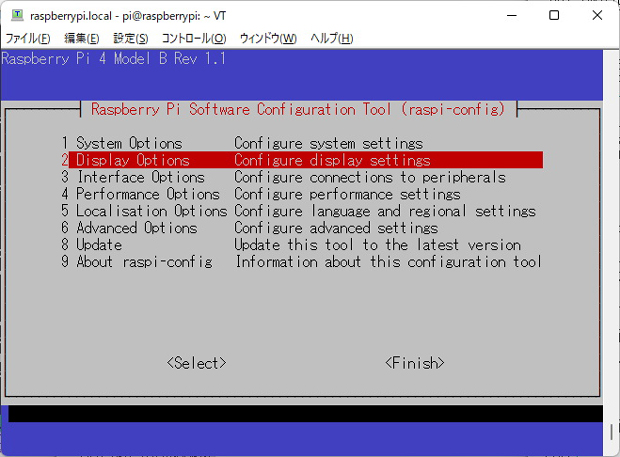 トップ画面に戻って「2 Display Options」を選ぶ
トップ画面に戻って「2 Display Options」を選ぶ
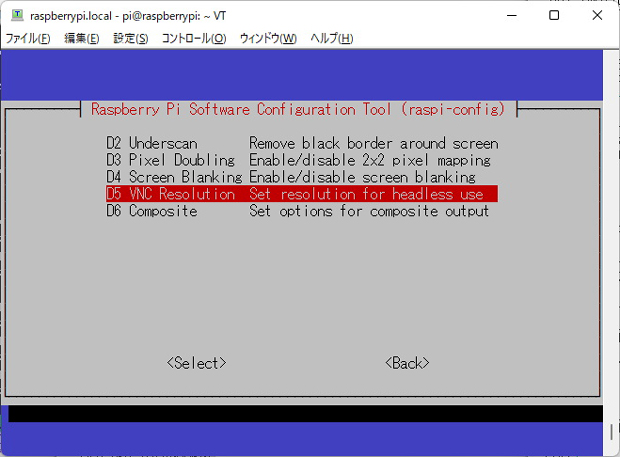 「VNC Resolution」を選ぶ
「VNC Resolution」を選ぶ
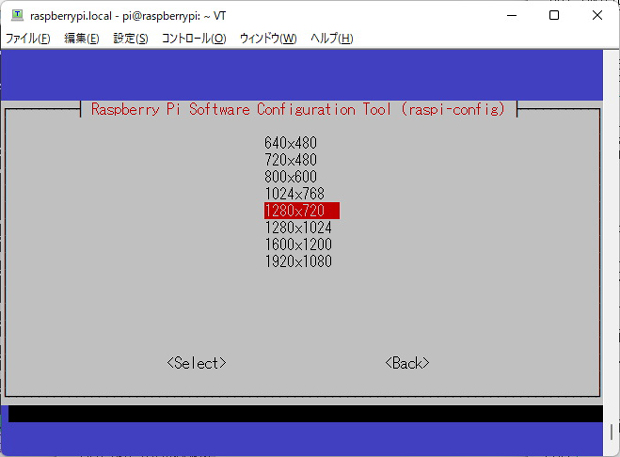 任意の画面サイズを選んでEnterを押す
任意の画面サイズを選んでEnterを押す
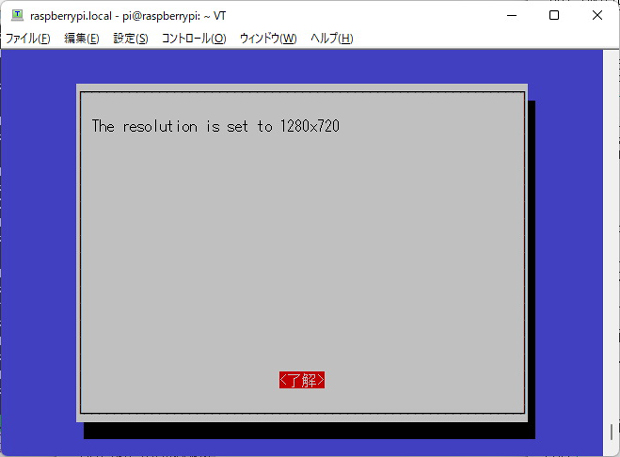 VNC接続時の画面サイズが表示される
VNC接続時の画面サイズが表示される
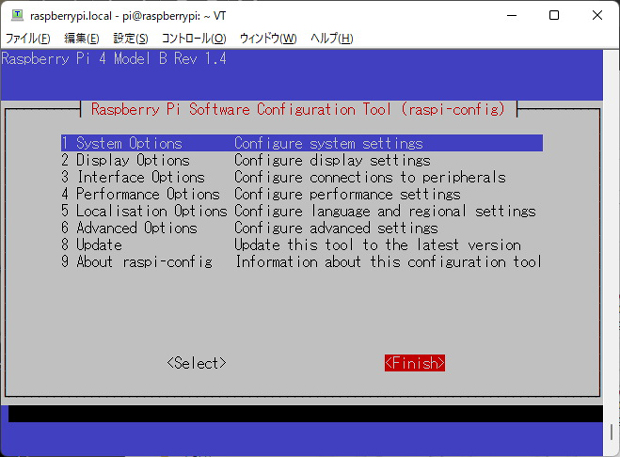 トップ画面に戻ったら「Finish」で終了する
トップ画面に戻ったら「Finish」で終了する
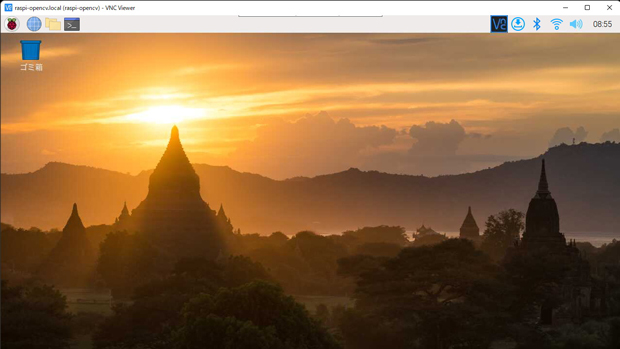 このあとPCのデスクトップに戻り、VNC Viewerを起動して「(ホスト名).local」と入力して接続するとラズパイのデスクトップが表示される
このあとPCのデスクトップに戻り、VNC Viewerを起動して「(ホスト名).local」と入力して接続するとラズパイのデスクトップが表示される
ラズパイにインストールできるOSは
Raspberry Pi OS系以外に、Raspberry Pi Imagerでインストールできる代表的なOSは以下の通りです。
★他のLinux系OS
- Ubuntu
- Manjaro ARM Linux
- Apertis
- RISC OS Pi
★メディアプレーヤー系
- LibreELEC
- OSMC
- Volumio
★ゲーム系
- RetroPie
- Recalbox
★その他のOS
- 3D printing
- Home assistants and home automation
- info-beamer digital signage
- FullPageOS
- ALT
Linux系OSでは、Raspberry Pi OSの元になったDebianから派生した「Ubuntu」が有名です。メディアプレーヤーは、Raspberry Piで動かすことができるもので、ハイレゾ対応の音楽を再生したり、radikoやYouTubeを再生したりして楽しめます。ゲームであれば「RetroPie」が有名です。これらのOSについては、回を改めて解説したいと思っています。
