今さらきけない「ラズパイってなんですか?」
今さらきけない「ラズパイってなんですか?」 第8回 「Windowsでラズパイを使う」って何ですか
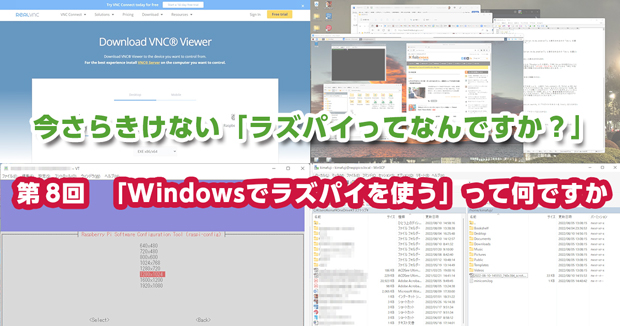
ラズパイはマウスとキーボード、ディスプレイを直接つないでPCのようにいじることができます。ラズパイとWindowsを併用したいと思った場合、たいていのディスプレイには複数の接続口がありますので、ラズパイとWindowsの両方をディスプレイにつなげ、切り替えながら使っている人もいるかもしれません。しかしいちいちスイッチングして使うのは煩雑ですし、ましてやノートPCの場合は、ディスプレイに接続できないので困ります。
そこでWindows上でラズパイのデスクトップを扱えるようにしましょう。第6回でターミナルソフトを利用したCUIでの活用方法についてご紹介しましたが、今回は、WindowsのデスクトップにラズパイのGUI画面を映して利用する方法について解説します。
今さらきけない「ラズパイってなんですか?」
第12回 キャラクターディスプレイモジュールって何ですか
第11回 抵抗? コンデンサー? IC? ラズパイで扱う電子パーツについて教えて!
第10回 ラズパイでLチカって何ですか
第9回 ラズパイでWindowsとやり取りするにはどうしたらいいですか
第8回 「Windowsでラズパイを使う」って何ですか
第7回 ラズパイで使う「コマンド」って何ですか
第6回 ターミナルソフトって何ですか
第5回 GPIOって何ですか? 機能や役割は?
第4回 ラズパイを使う準備って何をしたらいいですか
第3回 Raspberry Pi OSって何ですか
第2回 ラズパイってどうしたら使えますか
第1回 ラズパイってなんですか
一覧ページへ
VNC Viewerを使う
第6回ではラズパイのホスト名からターミナルソフトを経由して接続しました。GUIの方法でもほぼ同じやり方で接続します。
Windowsにラズパイのデスクトップを表示させるためには「VNC Viewer」を使います。VNC ViewerはWindows版のほか、macOS版、Linux版があります。「VNC」とは「バーチャルネットワークコンピューティング」の略で、ネットワーク上の他のコンピューターを遠隔操作することを意味します。
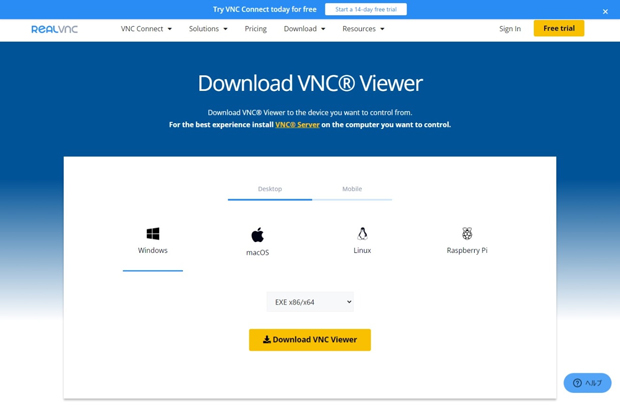 VNC ViewerのWebサイト。VNC Viewerをダウンロードすると「Create account&Sign up for 14-day trial」と表示されるが、特に登録は必要ない。
VNC ViewerのWebサイト。VNC Viewerをダウンロードすると「Create account&Sign up for 14-day trial」と表示されるが、特に登録は必要ない。
VNC Viewerで接続するためには、ラズパイ側で「VNC Server」を使うように設定する必要があります。ターミナルで接続している際には「raspi-conf」でVNCが使えるように設定します。以下の手順をたどればOKです。
ターミナル画面から「sudo raspi-config」と入力して、設定画面を起動します。
$ sudo raspi-config
設定画面が表示されたら「3 Interface Options」を選び、続いて「I3 VNC」を選択します。「The VNC Server is enabled」と表示されればOKです。
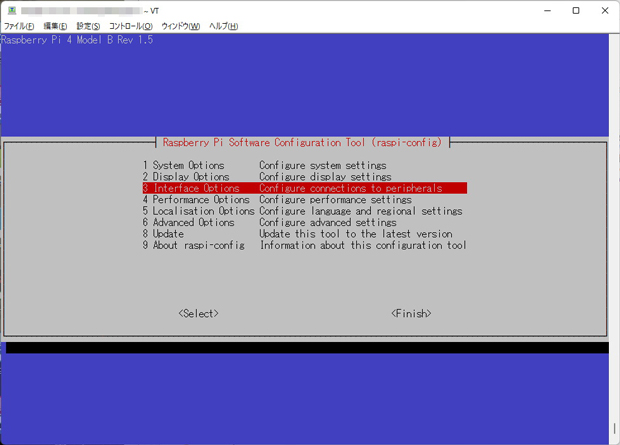 「3 Interface Options」を選ぶ。
「3 Interface Options」を選ぶ。
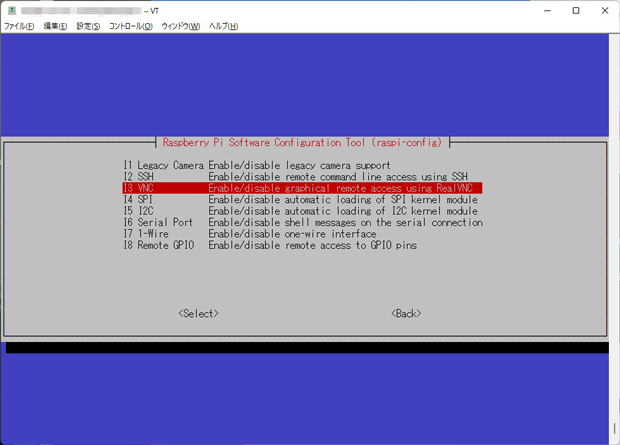 「I3 VNC」を選ぶ。
「I3 VNC」を選ぶ。
「Would you like the VNC Server to be enabled?」と表示されるので「はい」を選びます。これで設定は終了です。
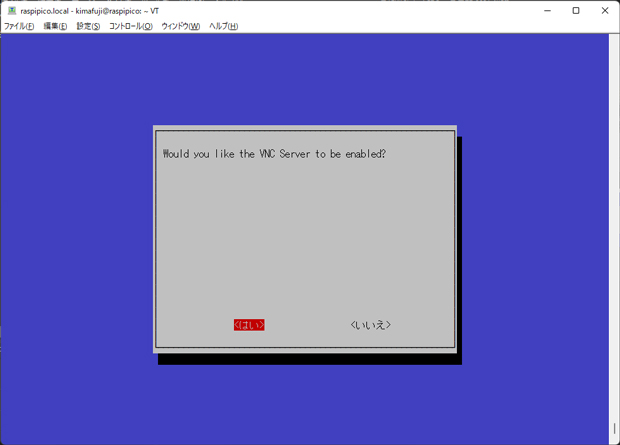 「Would you like the VNC Server to be enabled?」と表示されるので「はい」を選ぶ。
「Would you like the VNC Server to be enabled?」と表示されるので「はい」を選ぶ。
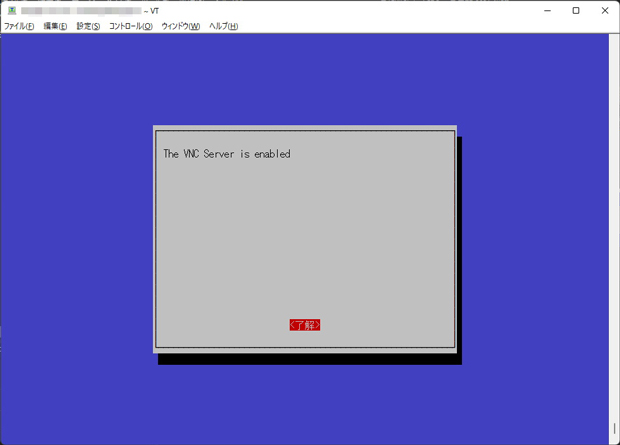 「The VNC Server is enabled」と表示されればOK。
「The VNC Server is enabled」と表示されればOK。
ラズパイのデスクトップからは「Raspberry Piの設定」でVNC Serverを利用するように設定します。Raspberry Piの設定にある「インターフェイス」のタブにある「VNC」のスライドスイッチを右側に移動させればVNCが有効になります。
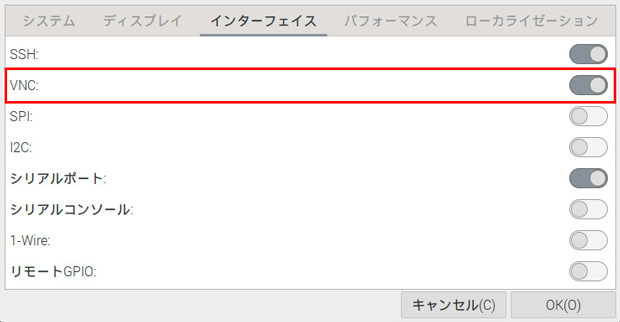 「VNC」のスライドスイッチを右に移動させる。
「VNC」のスライドスイッチを右に移動させる。
VNC Viewerを起動する
ではVNC Viewerを起動させてみましょう。「vnc connect」上段の「Enter a VNC Server address or search」に「ラズパイのホスト名.local」を入力してEnterキーを押します。するとユーザー名とパスワードを聞いてきますので、ラズパイにログインしているユーザー名とパスワードを入力してEnterキーを押しましょう。パスワードを保存するのはセキュリティの面から考えるとあまり推奨されませんが、「Remember password」にチェックを入れると、VNC Viewerに作成されるホスト名のアイコンをダブルクリックするだけで接続できるようになります。
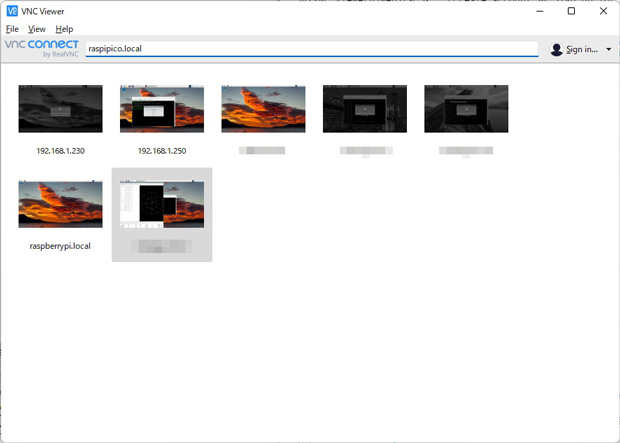 「Enter a VNC Server address or search」に「ラズパイのホスト名.local」を入力する。
「Enter a VNC Server address or search」に「ラズパイのホスト名.local」を入力する。
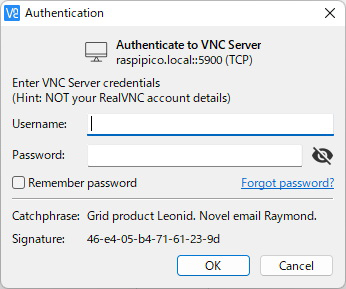 ログインしているユーザー名とパスワードを入力する。
ログインしているユーザー名とパスワードを入力する。
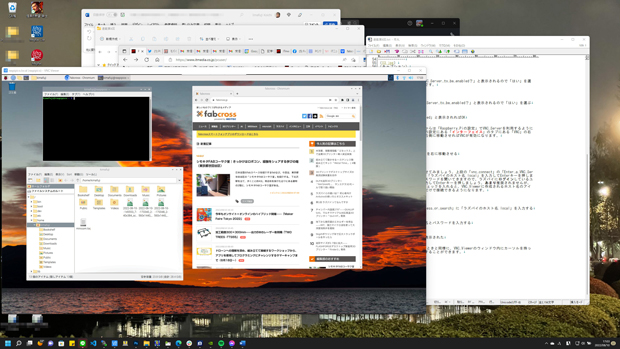 ラズパイのデスクトップが表示された。
ラズパイのデスクトップが表示された。
あとはWindowsを操作するときと同様に、VNC Viewerのウィンドウ内にカーソルを持っていけば、ラズパイを操作することができます。
なお、ラズパイをディスプレイに接続しないで起動し、VNC Viewerで接続すると、適切な解像度で設定されず、画面が表示されない場合があります。このときはターミナルソフトでログインし、先ほどのraspi-configで解像度を設定すれば大丈夫です。
raspi-configを起動したら「2 Display Options」を選びます。
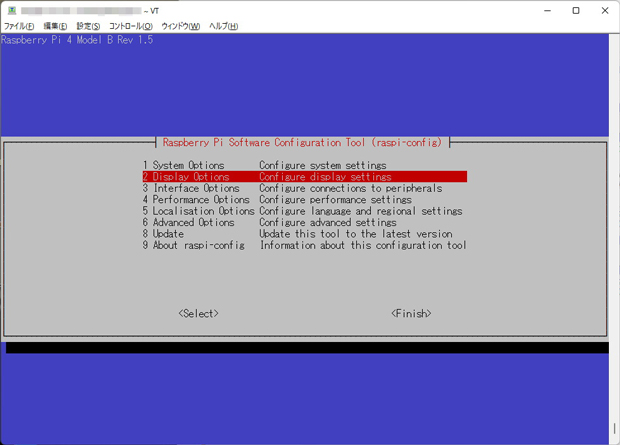 raspi-configで「2 Display Options」を選ぶ。
raspi-configで「2 Display Options」を選ぶ。
続いて「D5 VNC Resolution」を選びます。
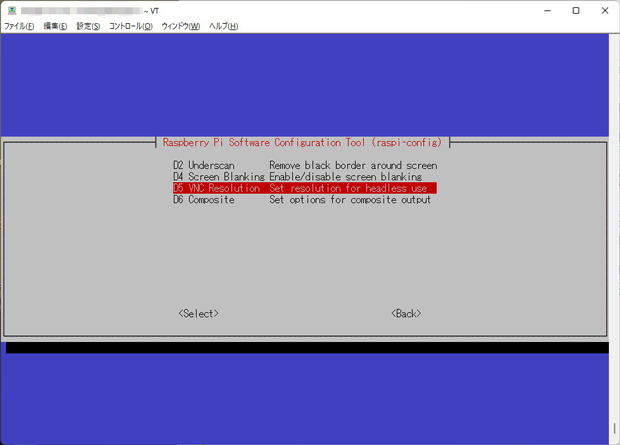 「D5 VNC Resolution」を選ぶ。
「D5 VNC Resolution」を選ぶ。
解像度が表示されますので、適切な解像度を選択して「Select」を選びます。
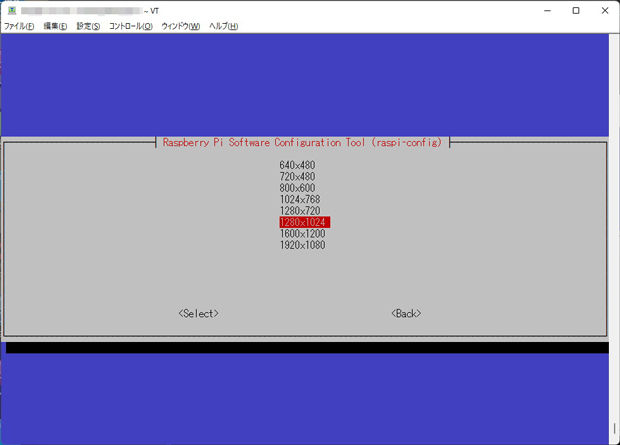 設定したい解像度を選ぶ。
設定したい解像度を選ぶ。
解像度が設定されました。
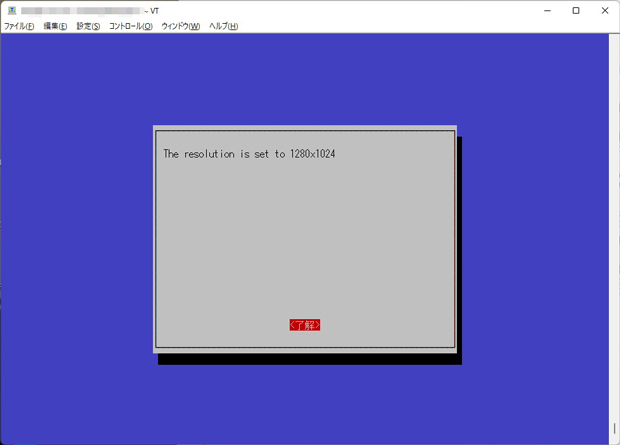 解像度が設定された。
解像度が設定された。
その後に表示される画面で「Finish」を選ぶとラズパイを再起動するように指示されますので「はい」を選びましょう。再起動後にVNC Viewerで接続すると、指定した解像度で表示されます。
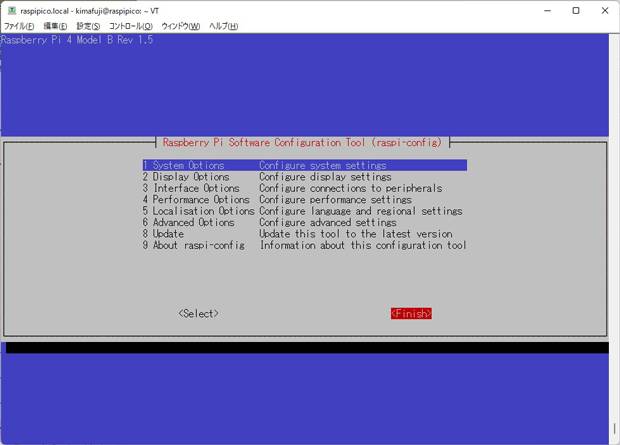 この画面が表示されたら「Finish」を選ぶ
この画面が表示されたら「Finish」を選ぶ
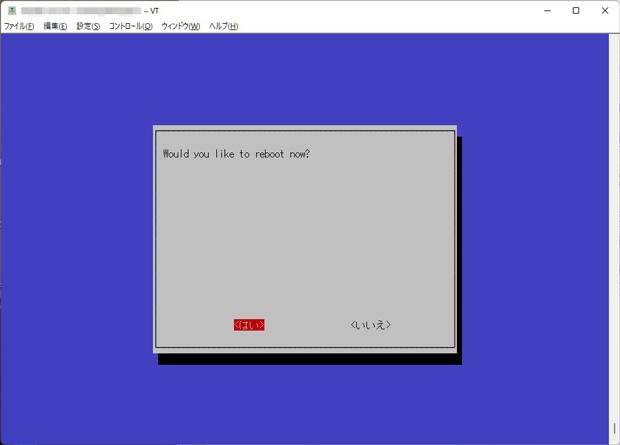 ラズパイを再起動させる。
ラズパイを再起動させる。
Windowsとラズパイとの間でファイルのやりとりをする
VNC Viewerでは、あくまでもラズパイのデスクトップをWindowsのデスクトップで操作するだけなので、ファイルのやりとりができません。ファイル操作をする方法はいろいろありますが、筆者はWinSCPというソフトウェアを使ってファイルを転送しています。WinSCPはFTPというファイル転送の仕組みを使っており、自分のマシンをネットワーク上のマシンにつなげて利用できます。
WinSCPは日本語にも対応しており、公式サイトからダウンロードできます。ダウンロードしたファイルをダブルクリックして実行すればインストールできます。
WinSCPを起動したら、タブにある「新しいセッション」をクリックしましょう。そこから「新しいサイト」を選び、ホスト名とユーザー名、パスワードを入力するとラズパイに接続できます。このあたりは上で述べたVNC Viewerと同じです。
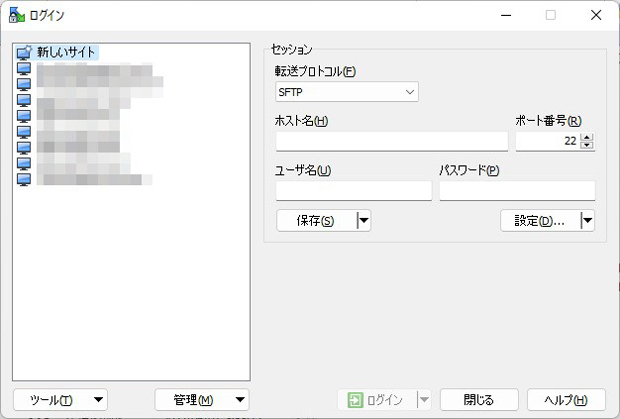 「新しいセッション」から「新しいサイト」でホスト名やユーザー名、パスワードを入力する。
「新しいセッション」から「新しいサイト」でホスト名やユーザー名、パスワードを入力する。
ファイル操作は簡単で、GUIですのでドラッグアンドドロップすれば、目的のファイルを直感的に移動できます。
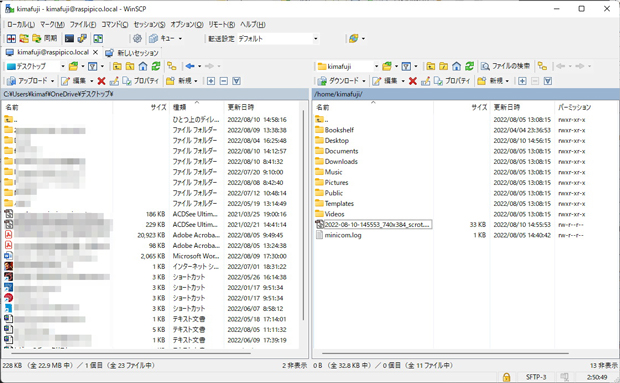 ファイル移動はドラッグアンドドロップするだけ。
ファイル移動はドラッグアンドドロップするだけ。
プログラミングが必要な電子工作では、ラズパイ上で操作するよりもWindows上でプログラムを組み、ラズパイに転送する方が簡単です。インターネットでプログラムのサンプルを探す際には、ブラウザ上にたくさんのタブが並ぶことでしょう。こうした場合はラズパイの非力なSoCやメモリを酷使するよりも、Windowsマシンを使った方が楽ですので、VNC ViewerとWinSCPを活用してみてください。
