今さらきけない「ラズパイってなんですか?」
今さらきけない「ラズパイってなんですか?」 第4回 ラズパイを使う準備って何をしたらいいですか
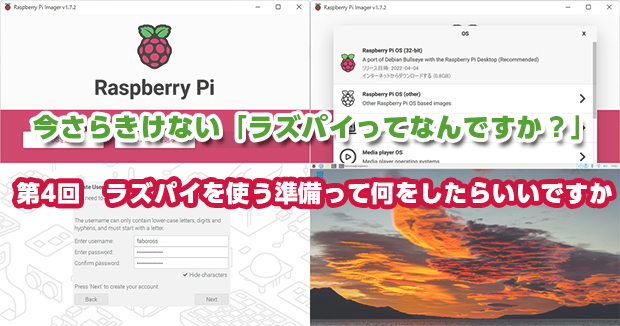
これまでの3回で、ラズパイの種類やラズパイを動かすために必要なものや、Raspberry Pi OSのインストール方法を解説してきました。今回はRaspberry Pi OSをインストールしてから設定すべき必要な項目をご紹介します……と思っていたのですが、前回(第3回)の記事を掲載したあとにRaspberry Pi OSやRaspberry Pi Imagerのアップデートがかかり、かなり重要な点が変更になっているので、それについても併せてご紹介していきます。
今さらきけない「ラズパイってなんですか?」
第12回 キャラクターディスプレイモジュールって何ですか
第11回 抵抗? コンデンサー? IC? ラズパイで扱う電子パーツについて教えて!
第10回 ラズパイでLチカって何ですか
第9回 ラズパイでWindowsとやり取りするにはどうしたらいいですか
第8回 「Windowsでラズパイを使う」って何ですか
第7回 ラズパイで使う「コマンド」って何ですか
第6回 ターミナルソフトって何ですか
第5回 GPIOって何ですか? 機能や役割は?
第4回 ラズパイを使う準備って何をしたらいいですか
第3回 Raspberry Pi OSって何ですか
第2回 ラズパイってどうしたら使えますか
第1回 ラズパイってなんですか
一覧ページへ
Raspberry Pi Imagerが日本語化された
まずはRaspberry Pi Imagerについてご紹介していきます。Raspberry Pi Imagerが発表されてからこれまで、英語メニューしかありませんでした。しかし今回のアップデートにより、メニューが日本語化されました。おかげでかなり分かりやすくなっています。起動して表示されるのが以下の画面です。
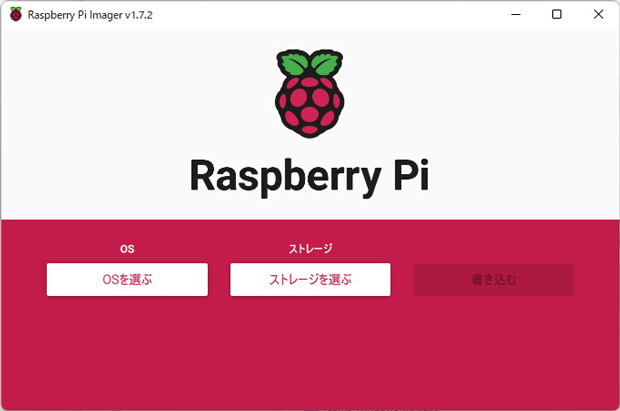 Raspberry Pi Imagerのトップ画面
Raspberry Pi Imagerのトップ画面
それぞれの項目が日本語表示になっているのが分かります。「OSを選ぶ」を選択したあとの画面ももちろん日本語です。
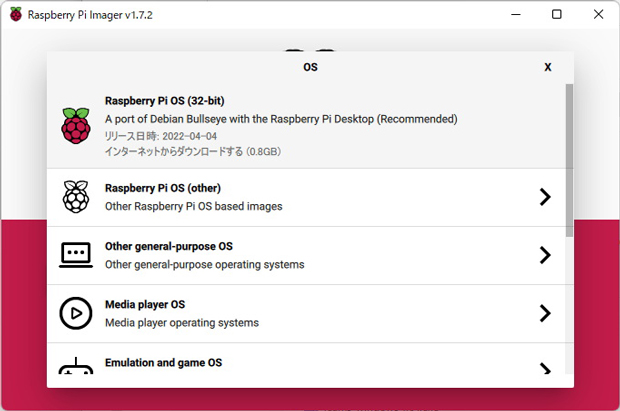 一部日本語になっていないところもあるが、Raspberry Pi OSについてはコメントが日本語化されている
一部日本語になっていないところもあるが、Raspberry Pi OSについてはコメントが日本語化されている
「pi」ユーザーで使用しないよう告知された
次に大きな変更点は、これまでインストールする際に使用された「pi」というユーザーアカウントを使用しないように呼びかけられたことです。このためRaspberry Pi OSをインストールして起動した際に、ユーザー名とパスワードを入力するようにウィザードが変わりました。piユーザーはRaspberry Piが世に出て以降、常に使われてきたデフォルトのユーザー名ですので、これが変更されるというのは、ラズパイユーザーにとってはかなりの衝撃です。
ラズベリーパイ財団はこの変更について、セキュリティの強化のためとしています。piユーザーは、ユニークなパスワードを使えばセキュリティ上は問題ないというものの、ブルートフォース攻撃など、強制的なアタックを受けた場合には脆弱性を否定できないため、この決定に至ったと述べています。
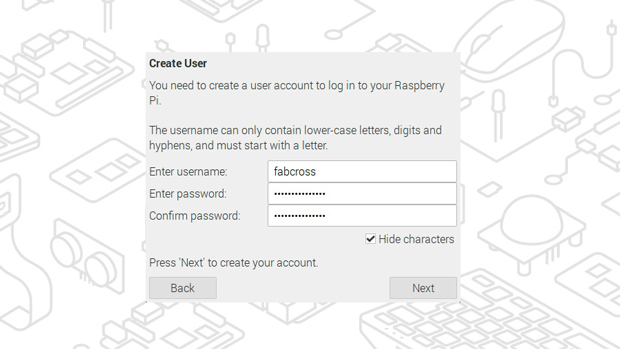 ウィザードが表示されてユーザー名とパスワードを入力する
ウィザードが表示されてユーザー名とパスワードを入力する
ちなみに前回ご紹介したように、Raspberry Pi ImagerでRaspberry Pi OSを選択したあと、右下の歯車アイコンでさまざまな設定ができるようになっていますが、ここでユーザー名を変更するように推奨しています。
 Raspberry Pi OSのインストール設定画面でユーザー名を指定する
Raspberry Pi OSのインストール設定画面でユーザー名を指定する
なおこれまでpiユーザーを利用してきた人向けには、使っている環境はそのままに、ユーザー名を変更できるツールが提供されました。ラズパイのデスクトップにあるターミナルウィンドウを起動して、以下のコマンドを入力しましょう。
$ sudo rename-user
コマンド入力後に再起動がかかって、上記のユーザー名変更ウィンドウが起動し、新しいユーザー名とパスワードを入力すると再び再起動し、起動したあとはそのユーザー名に環境が移行します。なお当然ですが、ユーザー名の変更が行われるため、VNC環境では実行できません。ラズパイに直接接続して作業することになります。
なおこの名前変更ツールを使うためには、最新のBullseyeを導入するか、既存のRaspberry Pi OSを使っている場合は以下のコマンドでアップグレードする必要があります。
$ sudo apt update && sudo apt full-upgrade
インストール後に設定しておくべき項目について
第3回の手順でRaspberry Pi OSをmicroSDメモリーカードにインストールし、ラズパイを起動したらデスクトップ画面が表示されたことと思います。今回改めて試したところ、Raspberry Pi Imagerでユーザー名などを設定してしまうと、以前のようにウィザードが表示されないようです。このためロケールの設定から解説します。
左上のラズパイアイコンをクリックして「Preferences」-「Raspberry Pi Configuration」を選んで、設定画面を表示させます。ロケールが設定されていないので英語になっています。この中の「Localisation」にある「Locale」から「Set Locale」をクリックし、表示されたメニューにある「Language」で「ja(Japanese)」を選びます。すると「Country」が「JP(Japan)」に変わります。「Character Set」は「UTF-8」を選びます。
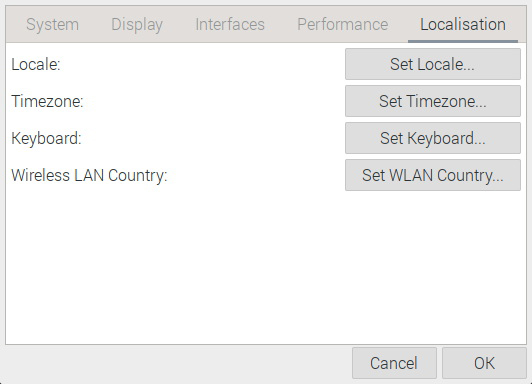 「Set Locale」をクリックし、表示されたメニューにある「Language」で「ja(Japanese)」を選ぶ
「Set Locale」をクリックし、表示されたメニューにある「Language」で「ja(Japanese)」を選ぶ
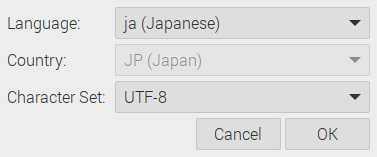 「Language」で「ja(Japanese)」を選ぶ
「Language」で「ja(Japanese)」を選ぶ
全て設定して「OK」をクリックすると再起動するか表示されますので「OK」をクリックして再起動しましょう。
再起動後の設定
再起動後には先ほど設定した「Raspberry Pi の設定」も含めて日本語になっています。引き続き左上のラズパイアイコンから「設定」-「Raspberry Pi の設定」を選びます。
今回の設定箇所は、ラズパイへのアクセスと、GPIOで利用するI2CやSPIを有効にするものです。「インターフェイス」を選ぶと、「SSH」「VNC」「SPI」などの項目が表示されているかと思います。これらは以下の意味になります。
・SSH——ラズパイにアクセスする手段。Secure Shellの略で、ラズパイにリモートアクセスするためのプロトコル(データをやり取りする手段)のことです。具体的には、TeraTermなどのターミナルソフトを利用してラズパイを操作するために使います。
・VNC——VNCはVirtual Network Computingの略で、SSHと同様にリモート操作をするためのプロトコルです。SSHがテキストベース(CUI)なのに対して、VNCではGUIが利用でき、デスクトップそのものを操作することができます。
・SPI——ラズパイでSPI(Serial Peripheral Interface)を使うようにするための設定です。GPIOに接続してデバイスを制御するために利用します。土中水分を計測したり、温度や湿度を検測したりするためのデバイスなどでよく使います。
・I2C——I2Cは正式表記では「I2C」になります。これはInter-Integrated Circuitの略で、「アイ・スクエアド・シー」や「アイ・ツー・シー」と呼んでいます。こちらもSPIと同様に、ラズパイのGPIOを使ってデバイスにアクセスするための機能です。気温や湿度、気圧を測定したり、液晶ディスプレイに文字を表示させたりすることに使います。
これらの4項目はラズパイを使った電子工作で使いますので、利用するようにスライダーを右側に設定しておきましょう。このほか、電子工作で使うデバイスによってはシリアルポートや1-Wireを使うこともあります。
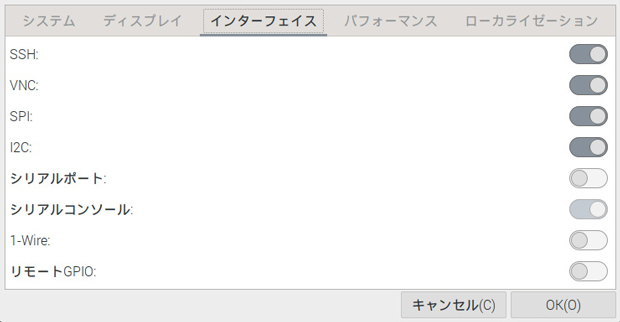 「インターフェイス」で設定する項目。使う項目はスライダーを右側に設定しておく
「インターフェイス」で設定する項目。使う項目はスライダーを右側に設定しておく
今回は予定を若干変更して、Raspberry Pi Imagerの日本語化とインストール後の設定についてご紹介しました。Raspberry Pi OSはWindowsと同様にマルチタスクで動作しますので、いろいろと触っていると何となく分かるようになってきます。
ラズパイを起動したあとに表示されるデスクトップは「PIXEL」と言います。PIXELの操作方法はWindowsやMacと似ていて、左上にあるラズベリーのアイコンをクリックするとプルダウンメニューで、「プログラミング」「インターネット」「サウンドとビデオ」「グラフィックス」「アクセサリ」などの項目が表示されます。そこにカーソルを合わせるとサブメニューが開き、アプリケーションが実行できます。
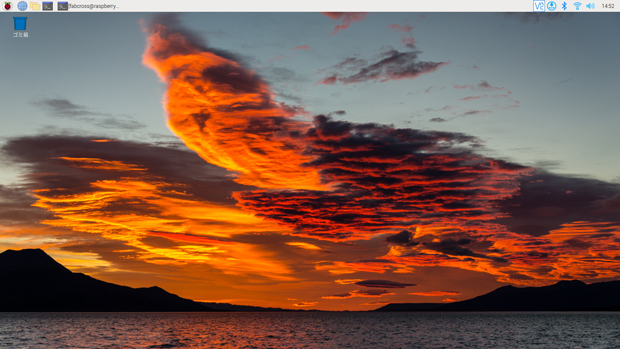 ラズパイのデスクトップ
ラズパイのデスクトップ
左上のラズパイアイコンの並びには地球のアイコンがあり、クリックするとWebブラウザ「Chromium」が開きます。ChromiumはオープンソースのWebブラウザで、「Google Chrome」もこのソースコードを元に開発されたものなので、Chromeライクな使い方が可能です。フォルダのアイコンからはファイルマネージャーが、コマンドプロンプトのようなアイコンでは「Terminal」というターミナルソフトのウィンドウが表示されます。このようにWindowsにあるような機能はほぼそろっていますので、いろいろと触ってみてください。
